| Cursus Word 2013 | go to : Index - Vorige - Volgende | ||
| Les 35 | Afdruk samenvoegen (1) | ||
| Type document bepalen | |||
We gebruiken de functie "Afdruk samenvoegen" om een brief die we aan verschillende personen willen verzenden, een meer gepersonaliseerde tint te geven. |
|||
| Hiervoor hebben we uiteraard onze brief nodig, en een tabel met de adressen. | |||
| Of deze tabel nu staat in een Excel spreadsheet, een Access databank, zelfs een Word tabel, dat maakt niet uit. | |||
| We hebben zelfs de mogelijkheid deze tabel in Word te maken, terwijl we reeds begonnen zijn onze documenten samen te voegen. | |||
| > | |||
| We vinden de knop "Afdruk samenvoegen" plus de bijbehorende opties, onder het tabblad "Verzendlijsten" in het lint. | |||
| Het merendeel van deze opties is nog niet beschikbaar wanneer we ons document nog niet hebben samengevoegd. | |||
 |
|||
| De eerste stap in de functie "Afdruk samenvoegen", is het type document bepalen dat we willen gebruiken in onze samenvoeging met een al dan niet reeds bestaande tabel. | |||
Klik hiervoor op de knop "Afdruk samenvoegen". |
|||
|
|||
| Wanneer je niet langer wenst dat je document wordt samengevoegd, kies je voor de optie "Normaal Word-document". | |||
| Wanneer je niet juist weet welke stappen je moet uitvoeren om een afdruk samen te voegen, selecteer je de optie "Stapsgewijs wizard Afdruk samenvoegen...". Hierover ga ik uitgebreider op in, in een latere les. |
|||
| In dit voorbeeld ga ik een bestaande brief samenvoegen, dus kies ik voor "Brieven" uit de drop-downlijst. | |||
| Brongegevens bepalen | |||
| Het tweede wat we moeten doen is, de bron bepalen waar Word de gegevens moet gaan halen, waarmee hij de brief moet samenvoegen. | |||
Klik hiervoor op de knop "Adressen selecteren" in het lint. Dit opent een drop-downmenu met drie opties: |
|||
| En de derde optie "Selecteren uit Outlook-contactpersonen" gebruiken we wanneer onze geadresseerden zich in de lijst contactpersonen bevinden, in Outlook. | |||
| Laat me eerst eens beginnen met "Nieuwe lijst typen...". | |||
 |
|||
| Nieuwe adreslijst maken | |||
| Selecteer dus de optie "Nieuwe lijst typen..." uit het drop-downmenu. | |||
Dit opent het dialoogvenster "Nieuwe adreslijst". Standaard beschikt deze over dertien kolommen. In dit venster (1) kunnen we veldnamen toevoegen, verwijderen, en de naam wijzigen. |
|||
 |
|||
| Klikken op de knop "Toevoegen" toont een dialoogvenster waar we de naam van het veld ingeven dat we willen toevoegen. Eénmaal je de nieuwe naam hebt ingegeven klik je de knop OK. | |||
| Elk veld dat je toevoegt wordt onder het op dat ogenblik geselecteerde veld geplaatst. | |||
| Klik de knoppen "Omhoog" en "Omlaag" om de orde van de velden te wijzigen. | |||
| Om een veld te verwijderen selecteer je eerst het veld, en klik je daarna de knop "Verwijderen". Word zal ons een bevestiging vragen of je zeker bent dat je het geselecteerde veld wil verwijderen. Kies "Ja" indien je dit wenst. |
|||
| Om de naam van een veld te wijzigen selecteer je het veld, en klik je de knop "Naam wijzigen...". | |||
| Klikken op deze knop opent weer een dialoogvenster waarin je de nieuwe naam voor het veld typt. | |||
| Klik OK wanneer je hiermee klaar bent. | |||
Klik nogmaals op OK wanneer je klaar bent met het aanpassen van de velden. Dit brengt ons terug in het dialoogvenster "Nieuwe adreslijst" (2). Om een volgend adres in te geven, klik je de knop "Nieuw item" in het dialoogvenster. Om een persoon te verwijderen, selecteer je eerst de persoon, en klik je daarna op de knop "Item verwijderen" in het dialoogvenster. |
|||
 |
|||
| Is de adreslijst volledig ingevuld, klik je de knop OK. | |||
| Dit opent het dialoogvenster "Adreslijst opslaan". | |||
| Navigeer naar de plaats op je computer waar je de lijst wil opslaan. | |||
| Geef het bestand een naam. | |||
| En klik op de knop "Opslaan". | |||
| Word zal dit bestand opslaan als een Microsoft Office-adreslijst, met de extensie .mdb | |||
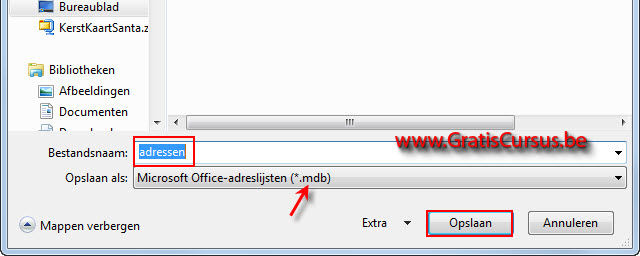 |
|||
| Het lijkt of er niks is gebeurd, maar Word heeft nu de link tussen onze brief en de adressen gemaakt. | |||
| Dit kan je zien aan de opties in het lint die nu wel beschikbaar zijn. | |||
 |
|||
| Index - Vorige - Volgende | |||
copyright © 2012 - gratiscursus.be
![]()

