| Cursus Word 2013 | go to : Index - Vorige - Volgende | ||
| Les 33 | Enveloppen | ||
| Enveloppen maken | |||
Om de geadresseerde af te drukken op een envelop, kies je het tabblad "Verzendlijsten" in het lint, en klik je de knop "Enveloppen". |
|||
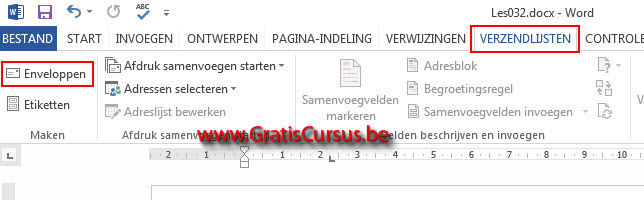 |
|||
Dit opent het dialoogvenster "Enveloppen en Etiketten" met twee tabbladen waarvan het tabblad "Enveloppen" is geselecteerd. Hebben we de naam en het adres van de geadresseerde in onze brief staan, en hebben we dit geselecteerd VOOR we de knop "Enveloppen" drukken in het lint, dan wordt dit automatisch ingevuld in het vak "Geadresseerde". |
|||
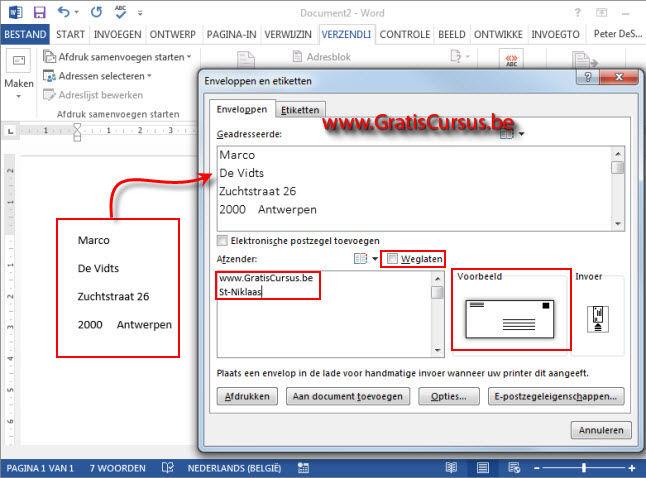 |
|||
| De afzender, ik dus in dit geval, wordt ook automatisch ingevuld. | |||
| Ik hoor je al denken, hoe kan Word nou weten wie de afzender is ???? | |||
| Wel, hij weet dit niet. | |||
| Maar je kunt dit instellen. | |||
| > | |||
| Navigeer naar de backstage weergave, en klik de knop "Opties". | |||
| Kies het tabblad "Geavanceerd", en helemaal onderaan, onder de sectie "Algemeen" in het vak "Adres", typ je de naam en het adres van de afzender. | |||
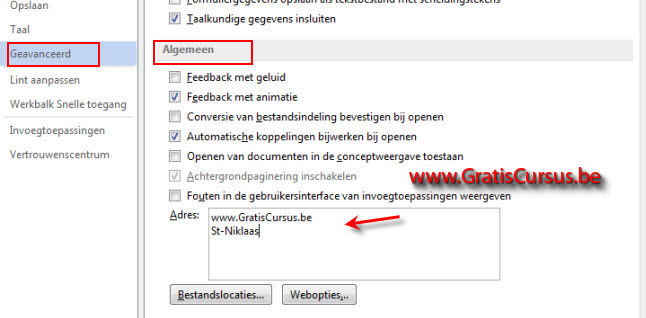 |
|||
| Is het adres van de afzender reeds geprint op je enveloppen, selecteer je het vakje "Weglaten" in het dialoogvenster "Enveloppen en etiketten". | |||
| Wanneer dit is aangevinkt, kan je zien in het voorbeeldgedeelte dat dit is weggelaten. | |||
| Om de envelop af te drukken klik je de knop "Afdrukken". | |||
| Opties | |||
| Wanneer we enveloppen printen, hebben we een aantal opties die we kunnen instellen. | |||
| Klik hiervoor de knop "Opties" in het dialoogvenster "Enveloppen en Etiketten". | |||
| Dit opent het dialoogvenster "Envelopopties": | |||
In dit dialoogvenster hebben we twee tabbladen: 1. Envelopopties:
2. Afdrukken: In de bovenste sectie van dit tabblad kies je een invoermethode. Word doet je een voorstel, maar je kunt dit steeds wijzigen door een ander te klikken. De opties "Tekst naar boven" of "Tekst naar beneden". Sommigen van deze worden duidelijk weergegeven in het voorbeeld. Klik de knop OK wanneer je klaar bent. |
|||
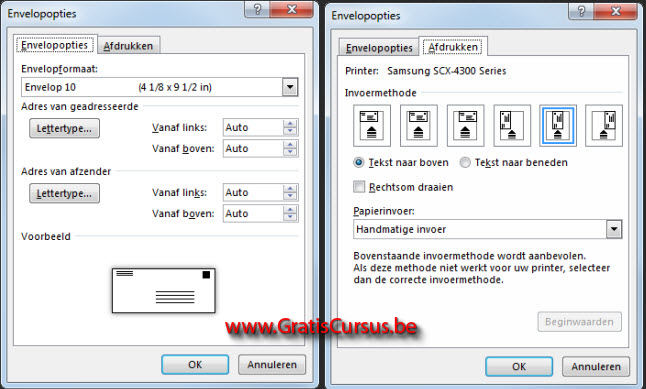 |
|||
| In het dialoogvenster 'Enveloppen en etiketten" kan je de envelop toevoegen aan je document. Klik hiervoor op de knop "Aan document toevoegen". Dit voegt de envelop toe aan je document als eerste pagina. |
|||
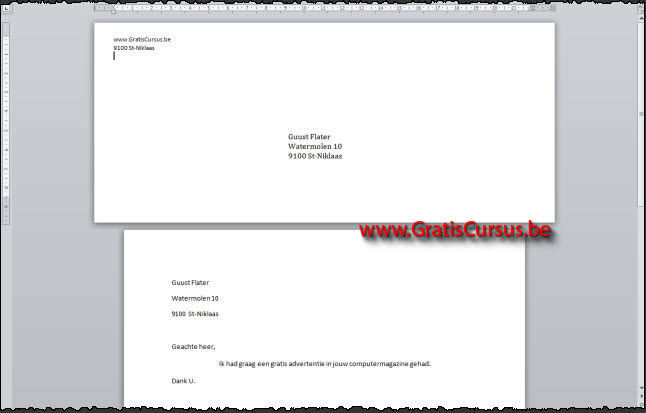 |
|||
| Index - Vorige - Volgende | |||
copyright © 2012 - gratiscursus.be
![]()

