| Cursus Word 2013 | go to : Index - Vorige - Volgende | ||
| Les 26 | Zoeken en vervangen (1) | ||
| Zoeken | |||
| De optie "Zoeken" laat ons toe door ons document te navigeren, door te zoeken op een woord of zin. | |||
| De knop "Zoeken" vinden we onder het tabblad "Start" in het lint. | |||
Wanneer we deze knop klikken, opent het "Navigatiepaneel" (1). Wanneer we dus de knop "Zoeken" hebben geklikt, vinden we bovenaan een vak waarin we een woord, een deel van een woord, of woorden kunnen typen waar we naar op zoek zijn (2). |
|||
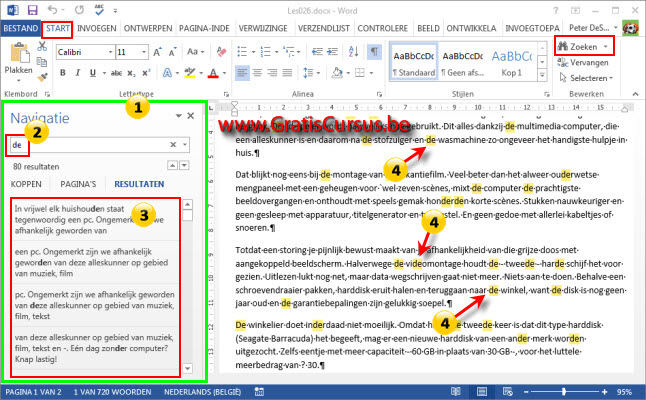 |
|||
| Geavanceerd zoeken | |||
Een tweede manier om te zoeken in ons document is de optie "Geavanceerd zoeken". |
|||
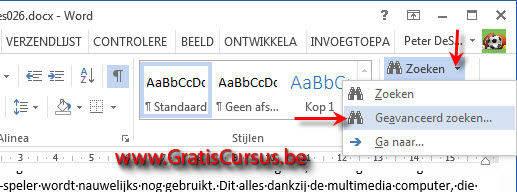 |
|||
Typ het zoekwoord in het vak "Zoeken naar:" een woord of een zin waarnaar je wil zoeken. |
|||
| > | |||
Een eerste optie is de knop "Volgende zoeken". |
|||
| Een tweede optie is de knop "Zoeken in". Wanneer we hierop klikken, ontvouwt zich een menu met verschillende mogelijkheden. Wanneer je kiest voor "Hoofddocument", zal Word je het aantal gevonden woorden weergeven in het dialoogvenster, en alle gevonden zoekwoorden selecteren in het document. |
|||
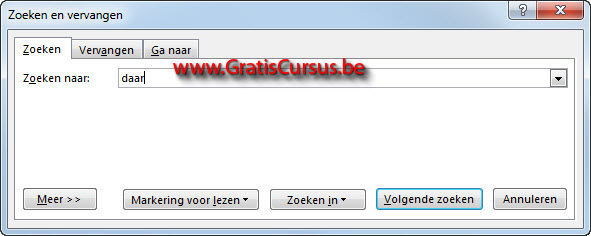 |
|||
| Zoeken extra opties | |||
| Klikken op de knop "Meer", in het dialoogvenster "Zoeken en vervangen", geeft ons meer opties die kunnen helpen in onze zoekopdracht. | |||
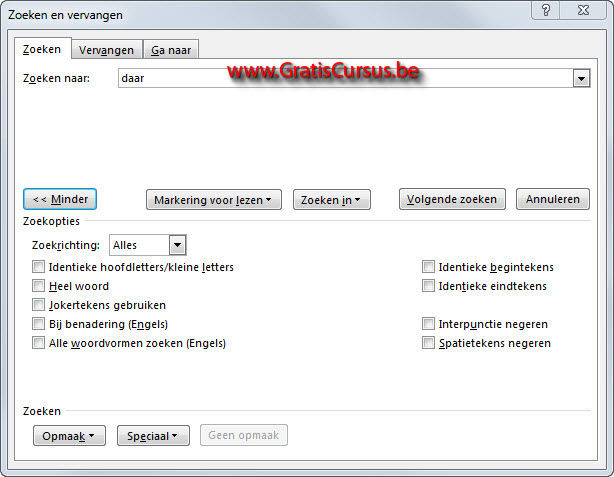 |
|||
| Bovenaan links hebben we het vak "Zoekrichting", waarin we de mogelijkheid hebben te zoeken naar omlaag of naar omhoog. Beiden zijn afhankelijk van de plaats van de cursor op dat moment in het document Of, de derde optie "Alles", wat je hele document doorzoekt. |
|||
Wanneer je het vakje voor de tekst "Identieke hoofdletters/kleine letters" aanvinkt zal Word enkel de woorden vinden die identiek zijn aan het te zoeken woord. Wanneer je het vakje voor de tekst "Heel woord " aanvinkt zal Word enkel op zoek gaan naar het volledige woord, en niet een deel ervan. Wanneer het vakje voor de tekst "Jokertekens gebruiken " is aangevinkt, laat Word ons toe jokertekens te gebruiken in onze zoekactie. Meer over Jokertekens in de volgende les. Het vakje voor de tekst "Bij benadering " is enkel van toepassing wanneer je met Engelse teksten werkt. |
|||
Idem dito voor het vakje "Alle woordvormen zoeken". Het vakje voor de tekst "Identieke beginletters " zal alle woorden vinden die beginnen met dezelfde telkens die je hebt ingetypt. Idem dito voor het volgende vakje, maar dan voor het eindteken. |
|||
| De volgende twee vakken "Interpunctie negeren" en "Spatietekens negeren" doen juist wat ze zeggen, interpuncties en spatie negeren. | |||
| Opmaak zoeken | |||
| De optie "Zoeken" laat ons niet alleen toe, te zoeken naar tekst, maar ook naar een bepaalde opmaak van een tekst. | |||
| Bijvoorbeeld, heb je een bepaalde alinea in je tekst gecentreerd, dan kan je deze zoeken door te klikken op de knop "Opmaak", en te kiezen voor "Alinea". | |||
| In het dialoogvenster dat verschijnt kies je in het vak "Uitlijnen" voor "Centreren", en klik je OK. En klik op "Volgende zoeken" in het volgende dialoogvenster. En dit kan je doen voor zowat elke opmaak in je document. Afhankelijk welke keuze je hebt gemaakt in het drop-downmenu "Opmaak", zal er een verschillend dialoogvenster worden weergegeven. Maar ik denk wel dat deze allen duidelijk zijn. |
|||
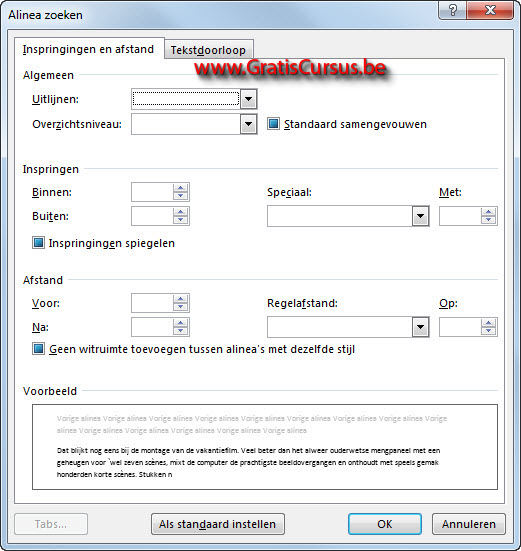 |
|||
| Index - Vorige - Volgende | |||
copyright © 2012 - gratiscursus.be
![]()

