| Cursus Word 2013 | go to : Index - Vorige - Volgende | ||||||||||||||||||
| Les 14 | Tabstops | ||||||||||||||||||
| Tabstops instellen d.m.v. het liniaal | |||||||||||||||||||
| We gebruiken tabs, om gegevens uit te lijnen in ons document. | |||||||||||||||||||
| Eén manier om tabs in te stellen is door middel van het liniaal. | |||||||||||||||||||
| Mocht je deze niet zien, kies je het tabblad "Beeld" in het lint, en klik je het vakje voor de tekst "Liniaal", zodat dit is aangevinkt. | |||||||||||||||||||
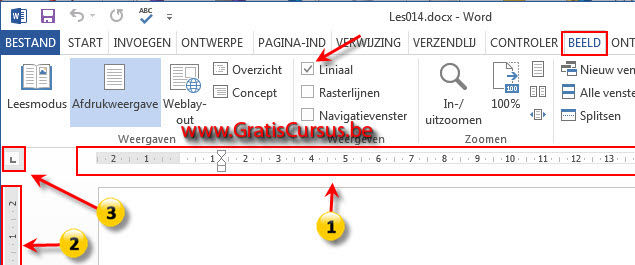 |
|||||||||||||||||||
| Links van de horizontale liniaal (1) en boven de verticale liniaal (3), vinden we de tabkiezer (3). | |||||||||||||||||||
| De tabkiezer bevat de verschillende types van tabs, die we kunnen gebruiken in ons document. | |||||||||||||||||||
|
|||||||||||||||||||
| > | |||||||||||||||||||
| Standaard wordt de links uitlijnende tabstop ingesteld. | |||||||||||||||||||
| Door te klikken op de tabkiezer, kunnen we makkelijk het type van tab wijzigen. | |||||||||||||||||||
Om een tab in te stellen in het liniaal, kies je eerst het type met de tabkiezer, en klik je daarna op de positie waar je deze wenst in het liniaal.
|
|||||||||||||||||||
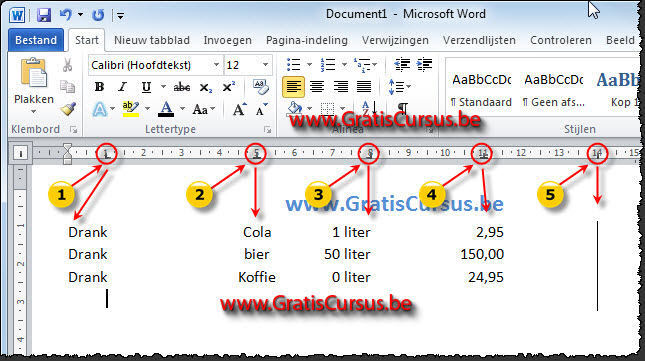 |
|||||||||||||||||||
| Tabstops instellen d.m.v. het dialoogvenster | |||||||||||||||||||
Een tweede manier om tabstops in te stellen is door middel van het tabstopdialoogvenster. Klik hiervoor op het naar beneden wijzend pijltje, naast de groep "Alinea" (1). Dit opent het dialoogvenster "Alinea" (2), waar je klikt op de knop "Tabs" (3), onderaan links in het venster. |
|||||||||||||||||||
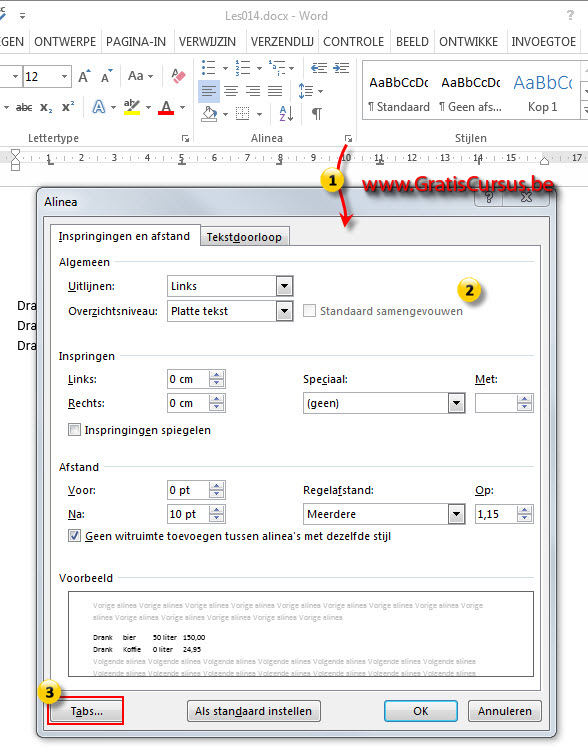 |
|||||||||||||||||||
| De verschillende tabs (4) die we in het vorige onderdeel van deze les hebben ingesteld, zien we staan in het vak met de verschillende Tabposities. Om deze te verwijderen selecteer je de tab in het lijstje, en klik je de knop "Wissen". Om nu een tab in te stellen geef je de positie in het vak "Tabpositie", bv 1 cm, selecteer je een uitlijning voor de tab, en klik op "Instellen". Klik de knop OK wanneer je klaar bent met het instellen van al je tabs. Om alle tabs te verwijderen klik je de knop "Alles wissen". Maar dat had je wel al door. | |||||||||||||||||||
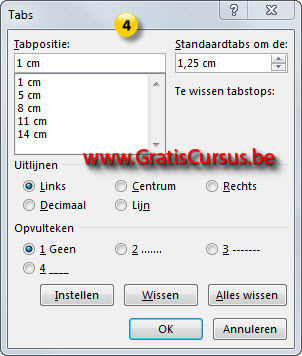 |
|||||||||||||||||||
| Om tabs te verplaatsen, kan je deze klikken en slepen in de liniaal. Om tabs te verwijderen, klik en sleep je deze in het document. |
|||||||||||||||||||
| Opvultekens tussen tabs | |||||||||||||||||||
| Opvultekens tussen de verschillende tabs, kunnen ons helpen om de gegevens uit ons document makkelijker te kunnen lezen. | |||||||||||||||||||
| Standaard staat dit ingesteld op "Geen". | |||||||||||||||||||
| Wens je een opvulteken in te voegen, selecteer je de tab (1) in het Tabsdialoogvenster waar je de opvultekens wil toevoegen. | |||||||||||||||||||
| Selecteer het type opvulteken dat je wenst (2). | |||||||||||||||||||
| En klik je de knop "Instellen" (3). | |||||||||||||||||||
| Klik OK wanneer je de wijzigingen hebt aangebracht. | |||||||||||||||||||
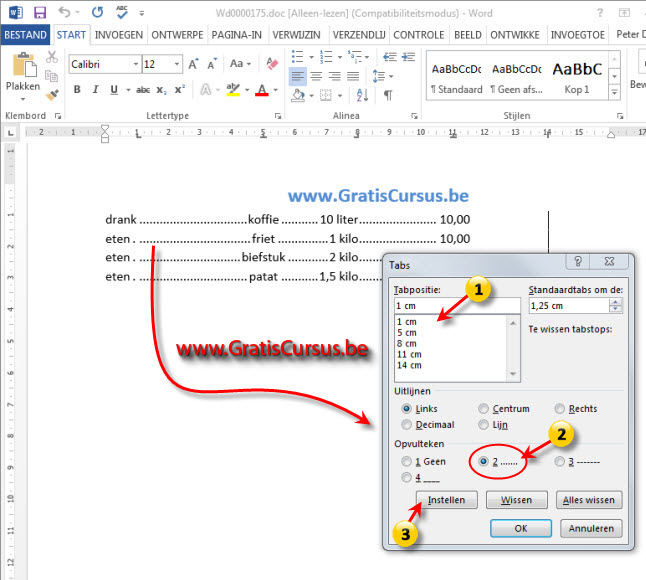 |
|||||||||||||||||||
| Index - Vorige - Volgende | |||||||||||||||||||
copyright © 2012 - gratiscursus.be
![]()
>

