| Cursus Word 2013 | go to : Index - Vorige - Volgende | ||
| Les 10 | Tekst opmaken (6) | ||
| Controle-opties | |||
| Je hebt waarschijnlijk al opgemerkt dat sommige fouten bij het typen automatisch worden hersteld, en andere waar een rood golvend lijntje onder komt te staan. | |||
| > | |||
| En dat er bij sommigen onder ons geen groene golvende lijntjes te voorschijn komen. | |||
| Dit komt omdat we deze opties zelf kunnen instellen. | |||
| Hiervoor gaan we naar de backstage-weergave, dus klik de knop "Bestand", en klikken "Opties". | |||
| In het deelvenster "Opties voor Word" kies je de categorie "Controle". | |||
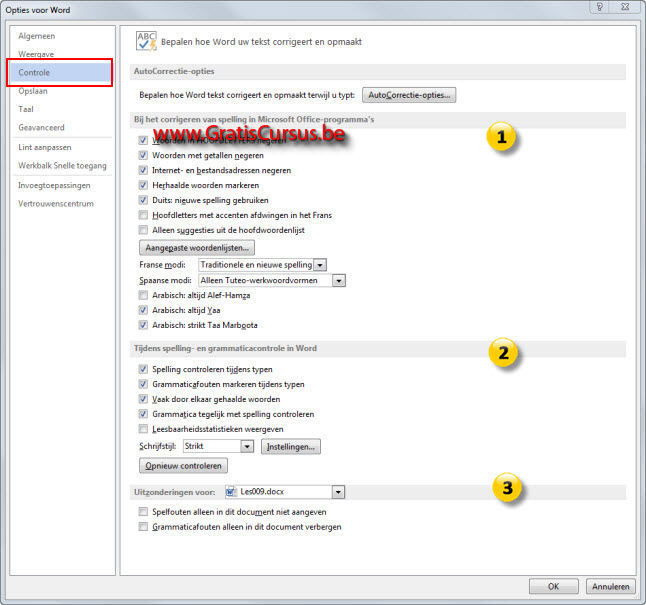 |
|||
| In dit dialoogvenster hebben we een hele hoop opties die we kunnen instellen. | |||
| Helemaal bovenaan vinden we AutoCorrectie-opties. | |||
| Meer over de AutoCorrectie-opties in een volgende les. | |||
| Laat ons eerst eens de rest van de opties in deze categorie overlopen. | |||
Sectie: "Bij corrigeren van spelling in Microsoft Office-programma's" (1). |
|||
| En het laatste vak van de bovenste sectie, dient wanneer je niet wil dat woorden die niet voorkomen in de hoofdwoordenlijst als spelfouten worden gemarkeerd. Aangezien dat dit niet van toepassing is laten we dit vak uitgevinkt. | |||
| Sectie: "Tijdens spelling- en grammaticacontrole in Word"(2). | |||
| Het eerste vak "Spelling controleren tijdens typen", wanneer dit is aangevinkt zal Word het verkeerd getypte woord onmiddellijk rood onderlijnen. | |||
| Voor het tweede vak moet je weten dat Word de spellingcontrole enkel kan vinden en markeren op contextafhankelijke spelfouten. Heb je ooit een fout getypt zoals in het volgende voorbeeld? I will see you their. Schakel dan deze optie aan wanneer je dit soort fouten gemakkelijker wilt vinden en verbeteren. Werk je echter op een computer met niet te veel geheugen, schakel deze optie dan uit. |
|||
| Het derde en het vierde vak moeten worden aangevinkt wanneer je wil controleren op de grammatica. | |||
| Door de optie "Leesbaarheid statistieken weergeven" aan te vinken geeft Word na de grammaticacontrole een beoordeling van schrijfstijl en leesbaarheid. | |||
| En tenslotte hebben we nog de "Schrijfstijl" die we kunnen instellen. | |||
| En als laatste hebben we nog de sectie "Uitzonderingen voor:" (3). | |||
| Deze twee aanvinkvakjes die volgens mij geen verdere uitleg hoeven, hebben enkel betrekking op het geopende bestand. | |||
| Klik OK wanneer je klaar bent met de instellingen | |||
| Lettertypes | |||
In Word beschikken we standaard over verschillende lettertypes. Klik op het naar beneden wijzend pijltje, wanneer je het lettertype wenst te wijzigen. Hetzelfde voor de lettergrootte, klik op het naar benedenwijzend pijltje, en klik de grootte die je wenst. Ook de optie lettergrootte beschikt over Livevoorbeelden. |
|||
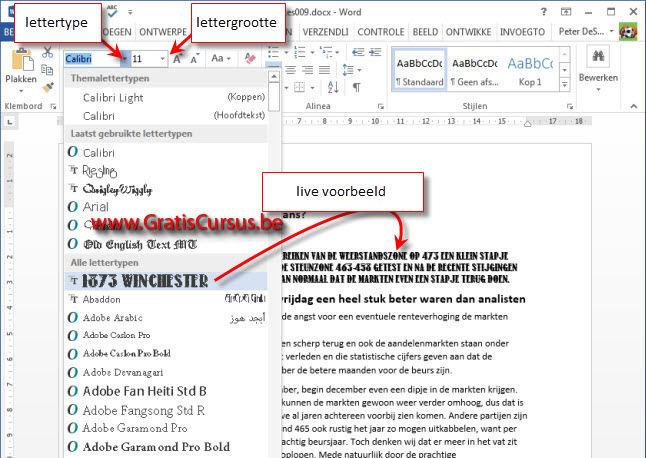 |
|||
De overige knoppen in de groep Lettertype zijn eigenlijk allen overduidelijk en hoeven weinig uitleg. Ik zal deze vlug overlopen. Daarnaast hebben we de knop "Opmaak wissen", deze wist de opmaak van de geselecteerde cel. Nogal logisch. |
|||
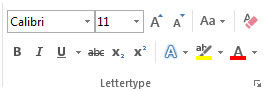 |
|||
| Wens je de verschillende opmaakmogelijkheden te doen in één keer, klik je het naar rechtsonder wijzend pijltje naast de groep "Lettertype". Dit opent een dialoogvenster waarin je verschillende instellingen voor je tekst kunt ingeven. | |||
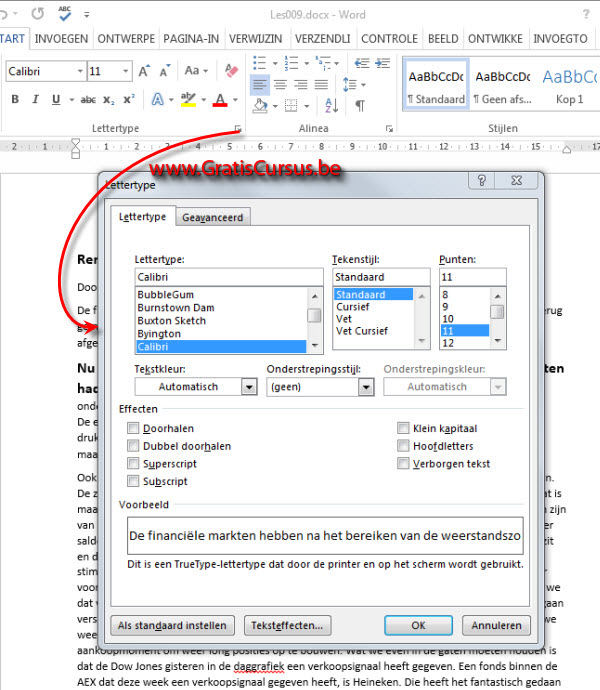 |
|||
| Index - Vorige - Volgende | |||
copyright © 2012 - gratiscursus.be
![]()

