| Cursus Word 2013 | go to : Index - Vorige - Volgende | ||
| Les 7 | Tekst opmaken (3) | ||
| Kopiëren, knippen en plakken | |||
| Om gegevens uit je document te knippen of te kopiëren en daarna te plakken hebben we heel wat manieren. Een aantal zal ik hier met jou bespreken. Wat je echter steeds eerst moet doen, is de gegevens selecteren. |
|||
| > | |||
| Een eerste manier om gegevens te kopiëren is dus deze te selecteren, de knop "Kopiëren" (2) te klikken in ket lint, vervolgens de cursor plaatsen op de positie in je document waar je deze wilt, en de knop "Plakken" (3) te klikken in het lint. | |||
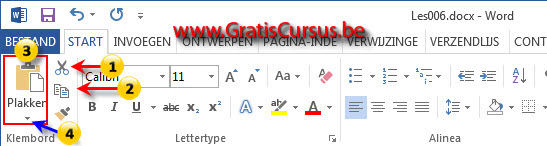 |
|||
| Vlugger kan het door de sneltoetscombinatie Ctrl + C te klikken op je toetsenbord om te kopiëren, en Ctrl + V te klikken om te plakken. | |||
| Nog een andere manier om gegevens te kopiëren is de gegevens te selecteren, de Ctrl-toets op je toetsenbord ingedrukt houden, en deze gegevens te slepen naar de positie die je wenst. | |||
| Om gegevens te knippen en te plakken selecteer je dus ook eerst de gegevens, klik je daarna de knop "Knippen" (1) in het lint, vervolgens plaats je de cursor op de positie in je document waar je deze wilt, en klik je de knop "Plakken" (3) in het lint. De sneltoetscombinatie hiervoor is Ctrl + X te klikken op je toetsenbord om te knippen, en Ctrl + V om te plakken. Nog een andere manier om gegevens te knippen is de gegevens te selecteren, en deze gegevens te slepen naar de positie die je wenst. Nieuw sinds Word 2010 echter is dat we nu een voorbeeld kunnen zien voor er is geplakt. Klik hiervoor het naar benedenwijzend pijltje onder de optie "Plakken" (4). |
|||
| n het drop-downmenu dat verschijnt zie je de verschillende plakopties (5). Wanneer je de muisaanwijzer over de verschillende plakopties beweegt, zie je het resultaat reeds verschijnen in het werkblad. Ben je tevreden, klik je het icoon van de plakoptie. |
|||
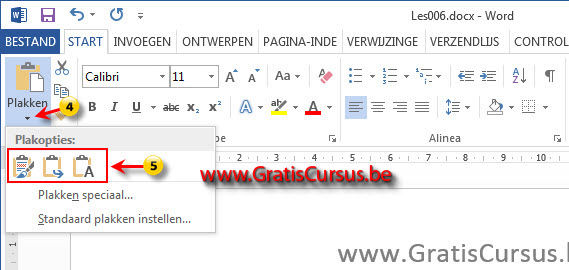 |
|||
| Gegevens "plakken" kan je zoveel maal herhalen dat je wenst. | |||
| Het klembord | |||
| Het klembord is een handig hulpmiddel om gegevens te plakken die reeds eerder werden gekopieerd of geknipt. Normaal word het laatst geknipte of gekopieerde gegeven geplakt. Maar door gebruik te maken van het klembord kunnen we terug gaan tot 24 handelingen die we hebben uitgevoerd. |
|||
| Klik het naar benedenwijzend pijltje (1) naast de tekst "Klembord" om dit te openen. | |||
| Om items toe te voegen aan het klembord kopieer of knip je gegevens uit het document, of gelijk welk andere applicatie. | |||
| Om gegevens uit ons klembord te plakken in een document, plaats je eerst de cursor op de plaats in het document waar je de gegevens wil plakken, en klik je daarna het item in het klembord. | |||
| Klik het drop-downpijl dat verschijnt, en kies "Plakken" (2). | |||
| Wens je een item te verwijderen uit het klembord, dan klik je het item, en kies je voor "Verwijderen". Maar dat had je wel al door, denk ik. | |||
| Wens je alle items uit ons klembord te plakken of te wissen, klik je de respectievelijke knoppen bovenaan het klembord. (3) | |||
| Wens je het klembord te sluiten, klik je de x (4) in de rechter bovenhoek van het "Klembord". | |||
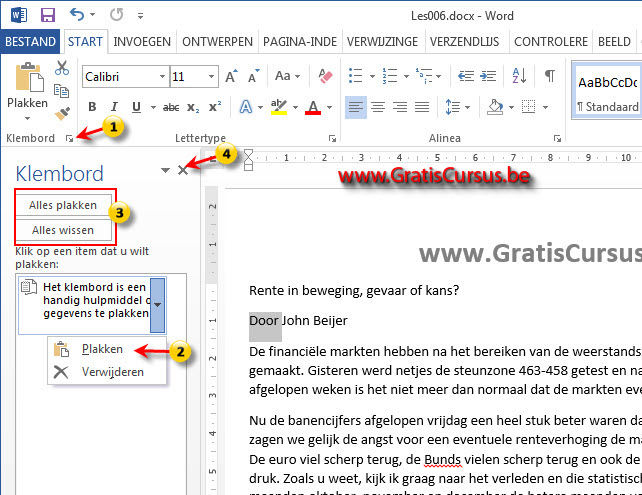 |
|||
| De knoppen "Ongedaan maken" en "Opnieuw wissen" | |||
| De knoppen "Ongedaan maken" en "Opnieuw wissen" vinden we standaard in de werkbalk "Snelle toegang". | |||
| De knop "Ongedaan maken" zal de laatst uitgevoerde bewerking verwijderen. | |||
| Bijvoorbeeld, heb je een volledige alinea per ongeluk verwijderd uit je document, klik je de knop "Ongedaan maken", en zal deze alinea terug op zijn plaats worden gezet alsof er nooit iets is gebeurd. |
|||
| Klikken op de knop "Opnieuw wissen" zal terug deze alinea verwijderen. | |||
| Heb je meerdere handelingen "Opnieuw gewist" verschijnt er een naar beneden wijzend pijltje naast de knop "Ongedaan maken". Wanneer je hierop klikt, verschijnt er een drop-downmenu met de verschillende laatst uitgevoerde handelingen. | |||
| In plaats van de "Ongedaan maken" knop verschillende malen te klikken, kun je uit dit drop-downmenu kiezen hoever je terug wil gaan om handelingen ongedaan te maken. | |||
| Kies je een handeling uit de lijst die je wil ongedaan maken, dan zal Word deze en alle andere bovenliggende handelingen uit de lijst ongedaan maken. | |||
| Sneltoets om de handeling "Ongedaan maken" is Ctrl + Z op je toetsenbord. | |||
| De sneltoets op de handeling "Opnieuw wissen" uit te voeren is Ctrl + Y op je toetsenbord. | |||
| Index - Vorige - Volgende | |||
copyright © 2012 - gratiscursus.be
![]()
>

