| Cursus Word 2013 | go to : Index - Volgende | ||
| Les 1 | Kennismaken met Word 2013 (1) | ||
| Het Startscherm | |||
| Wanneer we Word 2013 openen, zien we dat de lay-out in Word 2013 lichtjes verschilt met versie Word 2010. Aan de linkerzijde, in de blauwe kolom, vinden we bovenaan een lijst met de meest recent geopende documenten (1). Onder deze lijst met recent geopende documenten, vinden we een koppeling (2) waarmee we andere documenten kunnen openen die zich niet in deze lijst bevinden, maar wel op de computer staan. Aan de rechterzijde vinden we een aantal sjablonen, waaronder het meest gebruikte, het "Leeg document" (A). Boven de verschillende sjablonen hebben we een zoekvak (B) waarmee we online sjablonen kunnen zoeken die niet vermeld staan in de lijst. Onder het zoekvak vinden we een aantal voorgestelde zoekwoorden (C). |
|||
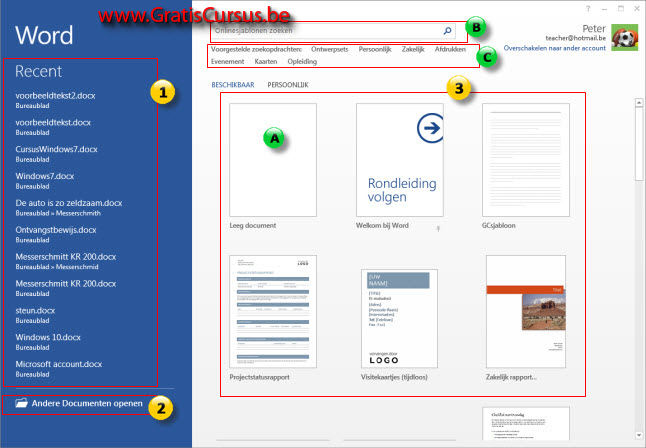 |
|||
| > | |||
| Klikken op een zoekwoord geeft de verschillende sjablonen, die betrekking hebben met dit zoekwoord. Aan de rechterzijde van dit venster vinden we nog een lijst met verschillende subcategorieën. |
|||
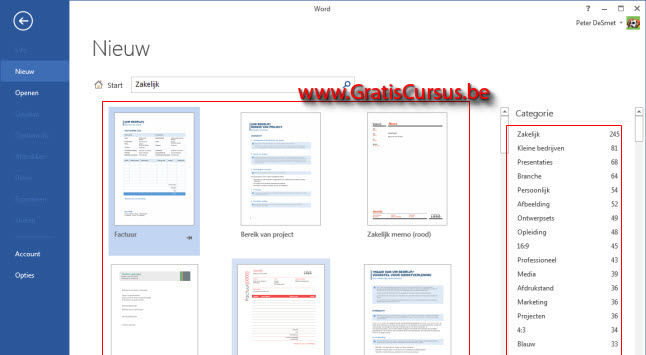 |
|||
| Klikken op een sjabloon, opent een voorbeeldvenster (1) van het geklikte sjabloon. Door te klikken op de pijltjes naast het voorbeeldvenster (A) navigeer je tussen de verschillende sjablonen in deze categorie. Door te klikken op de onderstaande pijltjes (B) navigeer je tussen de verschillende foto's die beschikbaar zijn voor dit sjabloon. Door te klikken op het icoon "Maken" (C), maak je een nieuw document, voorzien is van de lay-out van dit sjabloon.. Klikken op het x-icoontje (B) sluit het voorbeeldvenster. En klikken op het pin-icoontje (E) zal dit sjabloon vastmaken aan het lijstje met sjablonen. |
|||
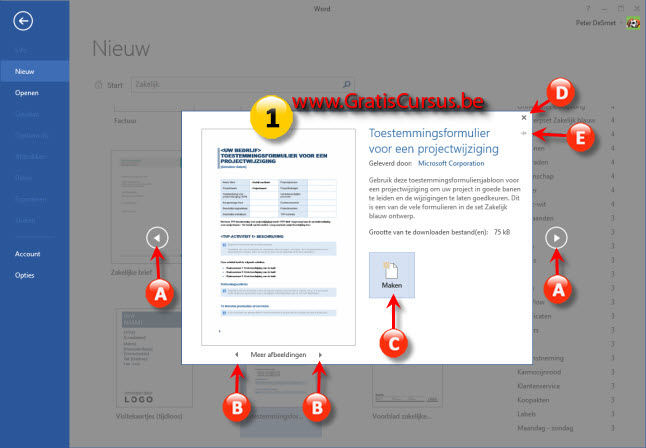 |
|||
| De werkomgeving | |||
Laat ons eerst eens overlopen wat we allemaal te zien krijgen wanneer we een nieuw leeg document openen. Dus klik het sjabloon "Leeg document". Helemaal bovenaan hebben we de werkbalk "Snelle toegang" (1), met daarnaast de "Titelbalk" (2). |
|||
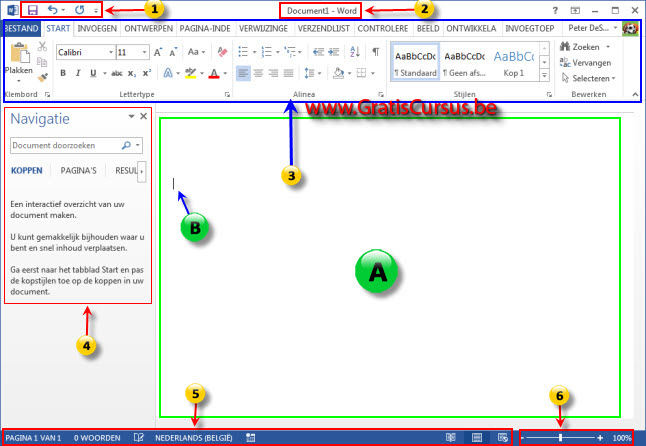 |
|||
| De werkbalk "Snelle toegang" | |||
| Helemaal bovenaan links vinden we dus de werkbalk "Snelle toegang". | |||
| We hebben de mogelijkheid deze werkbalk onder het lint te plaatsen. Dit doe je door deze te rechtsklikken, en te kiezen voor "De werkbalk Snelle toegang onder het lint weergeven" in het drop-downmenu. |
|||
| We herhalen deze actie, om deze werkbalk terug boven het lint weer te geven. | |||
| Standaard worden de knoppen "Opslaan", Ongedaan maken", en "Opnieuw" weergegeven in deze werkbalk, maar we hebben de mogelijkheid knoppen toe te voegen en/of te verwijderen uit deze werkbalk. | |||
| Eén manier om knoppen toe te voegen aan de "Werkbalk Snelle toegang", is door het naar beneden wijzend pijltje te klikken aan de rechter zijde van de werkbalk "Snelle toegang", en te kiezen voor "Meer opdrachten...". Dit opent het dialoogvenster "Opties voor Word" waar het tabblad "Werkbalk Snelle toegang" is geselecteerd. | |||
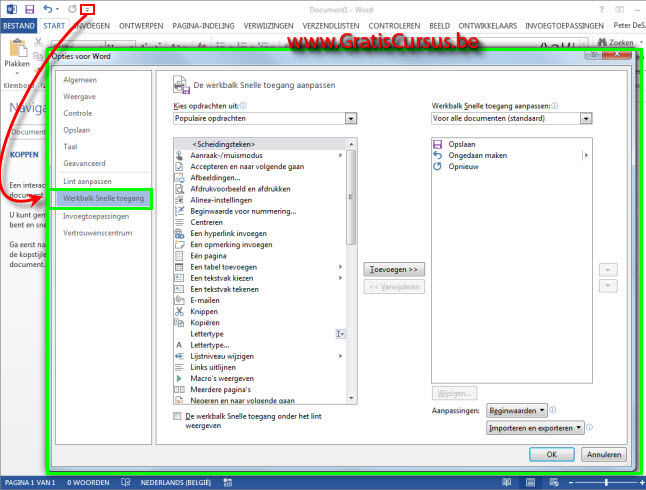 |
|||
| Aan de linkerzijde hebben we een lijst met alle opdrachten in Word. | |||
| Selecteer hier de knop die je wilt toevoegen aan de werkbalk Snelle toegang, en klik de knop "Toevoegen". | |||
| Aan de rechterzijde vinden we alle knoppen die op dat moment al in de werkbalk Snelle toegang staan. | |||
| Om een knop te verwijderen, selecteer je deze in de rechter lijst, en klik je de knop "Verwijderen". | |||
| In beide gevallen klik je de knop OK wanneer je klaar bent. | |||
Wanneer je hebt geklikt op het naar benedenwijzend pijltje (1) naast de werkbalk Snelle toegang, geeft dit een lijst (2) met de meest gebruikte opdrachten in Word. |
|||
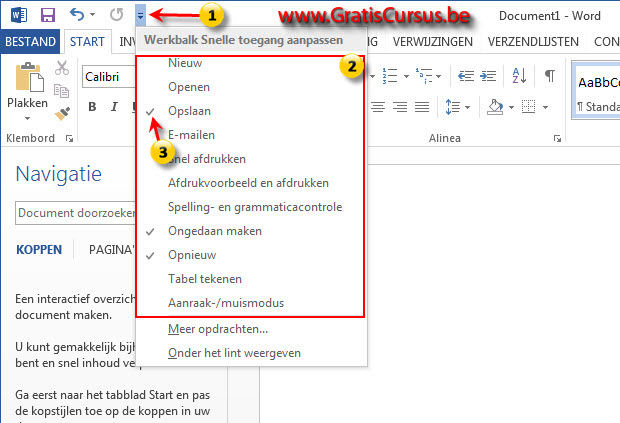 |
|||
| Index - Volgende | |||
copyright © 2012 - gratiscursus.be
![]()

