| Cursus Word 2010 | Index - vorige - volgende | ||
| Les 54 | Inhoudsopgave (1) | ||
| Inhoudsopgave toevoegen | |||
| Wanneer we gebruik hebben gemaakt van de verschillende kopstijlen (kop 1en kop2), die standaard zijn voorzien in de groep "Stijlen" onder het tabblad "Start" in het lint, kunnen we Word de inhoudsopgave voor ons laten maken. | |||
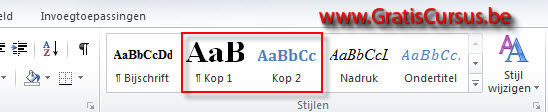 |
|||
| Plaats hiervoor eerst de cursor in je document, op de plaats waar je de inhoudsopgave wenst in te voegen. Klik daarna de knop "Inhoudsopgave" onder het tabblad "Verwijzingen" in het lint. |
|||
Dit opent een drop-downmenu met drie vooraf opgemaakte "inhoudsopgaves". 1. Automatische inhoudsopgave 1: 2. Automatische inhoudsopgave 2: 3. Handmatige inhoudsopgave: |
 |
||
| In dit voorbeeld klik ik optie 2, "Automatische inhoudsopgave 2'. En Word doet de rest. |
|||
 |
|||
| Snel en makkelijk. | |||
| Opties Inhoudsopgave | |||
| Wanneer we gebruik hebben gemaakt van één van de vooraf opgemaakte "inhoudsopgaven", kunnen we verschillende opties hiervan instellen. | |||
Klik hiervoor nogmaals de knop "Inhoudsopgave" onder het tabblad "Verwijzingen" in het lint. Kies onderaan het drop-downmenu voor "Inhoudsopgave invoegen". Bovenaan hebben we een "Afdrukvoorbeeld" en een "Webvoorbeeld" venstertje. Daaronder hebben we de optie "Paginanummers weergeven". Aangevinkt geeft dit de paginanummers weer, uitgevinkt geeft dit geen paginanummers weer. |
 |
||
| Daaronder hebben we de optie "Paginanummers rechts uitlijnen ". Aangevinkt geeft dit de paginanummers weer aan de rechterkant van het blad, uitgevinkt geeft dit de paginanummers weer vlak naast de "Kop". |
|||
| Daaronder vinden we de optie "Opvulteken". | |||
| Klikken op het naar beneden wijzend pijltje geeft ons drie keuzes van opvulteken. | |||
| Daaronder hebben we de optie "Opmaak". Klikken op het naar beneden wijzend pijltje geeft ons de keuze uit nog zes andere opmaakmogelijkheden. |
|||
| Daaronder vinden we het aantal niveaus. Standaard staat dit ingesteld op drie kopstijlen, maar dit kun je aanpassen door op het naar boven of naar onder wijzend pijltje te klikken. Maximum dus negen. |
|||
| Rechts daarvan hebben we de optie "Hyperlinks in plaats van paginanummers". Wanneer dit is aangevinkt worden Hyperlinks in plaats van paginanummers getoond. Een voorbeeld hiervan zie je in het venstertje "Webvoorbeeld". Om gebruik te maken van de Hyperlinks, plaats je muisaanwijzer over een Hyperlink met de Ctrl-toets op je toetsenbord ingedrukt. Klik de link om te navigeren naar dit onderwerp. |
|||
| Klik de knop OK wanneer je instellingen zijn ingegeven. | |||
| Dit toont een waarschuwingsvenster, met de vermelding of je het opmaakprofiel in de inhoudsopgave wil vervangen. | |||
| Klik je op de knop "Ja", dan zal dit de vorige inhoudsopgave aanpassen aan de nieuwe instellingen. | |||
| Klik je de knop "Nee", dan zal dit de inhoudsopgave laten voor wat ze is. | |||
| > | |||
| Index - vorige - volgende | |||
copyright © 2012 - gratiscursus.be
![]()

