| Cursus Word 2010 | Index - vorige - volgende | ||
| Les 29 | Opmaken van Alinea's en pagina's (5) | ||
| Opsommingstekens | |||
| Een lijst van opsommingstekens voorzien, is ongeveer gelijk aan een lijst met nummering voorzien. | |||
| Klik hiervoor de knop "Opsommingstekens" onder het tabblad "Start" in het lint. | |||
| Klikken op de Entertoets op je toetsenbord geeft een volgend opsommingsteken. | |||
| Door twee maal te klikken op de Entertoets schakel je de opsomming uit. | |||
| > | |||
| Een andere manier is door al je alinea's te selecteren, en te klikken op de knop "Opsommingsteken" of "Nummering". | |||
| Je kunt enkel een opsomming of een nummering toevoegen aan een alinea. | |||
| Om een opsomming te verwijderen uit een of alle alinea's, selecteer je deze alinea('s), en klik je nogmaals op de knop "Opsommingsteken". | |||
| Om de verschillende opsommingstekens te bekijken klik je het naar beneden wijzend pijltje naast de opsommingsknop. | |||
| Dit opent een lijst met verschillende tekens. | |||
| Ook deze lijst beschikt over de optie "Live voorbeelden". | |||
| Aanpassen genummerde- en opsommingslijsten | |||
| Om de nummering of de opsommingstekens aan te passen in de lijst, selecteer je eerst de lijst, en klik je daarna het pijltje naast de nummeringknop of de opsommingknop. | |||
| Kies "Nieuw opsommingsteken definiëren" of "Nieuwe nummeropmaak definiëren" uit het menu. | |||
| In beide gevallen opent dit een dialoogvenster waarin we onze instellingen kunnen aanpassen. | |||
| Voor de opsommingstekens is dit iets uitgebreider dan voor de nummering. | |||
| Klik de knop OK wanneer je klaar bent. | |||
 |
|||
| Aangepaste kop- en voetteksten | |||
| We hebben reeds gezien hoe we een kop- en voettekst toevoegen door middel van bouwstenen. | |||
| In dit onderdeel leg ik je uit hoe je deze zelf kunt maken. | |||
| Kies het tabblad "Invoegen" in het lint, en klik de knop "Koptekst". | |||
| Klik helemaal onderaan de lijst, op de tekst "Koptekst bewerken". | |||
| Dit opent een extra tabblad "Ontwerpen". | |||
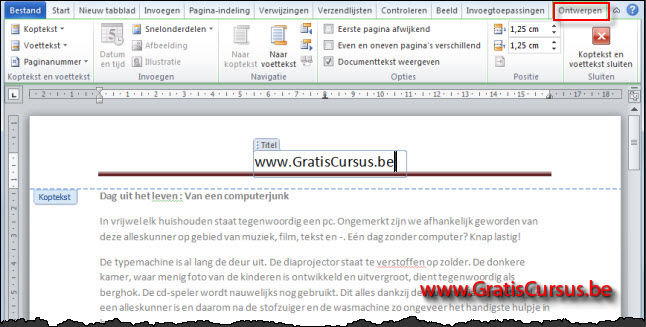 |
|||
| En hier vinden we een aantal opties. | |||
| We kunnen een paginanummer toevoegen, een datum, afbeeldingen en nog meer. | |||
| We hebben ook de mogelijkheid de koptekst van de eerste pagina, verschillend te maken met de rest van de pagina's. | |||
| Of verschillende kopteksten op de even pagina's en oneven pagina's. | |||
| Je kan de afstand van de koptekst instellen vanaf de rand van uw pagina. | |||
| En hetzelfde geldt voor voetteksten | |||
 |
|||
| Om uit de voet- of koptekstweergave terug te keren naar de afdrukweergave, dubbelklik je ergens, maakt niet uit waar, in het document. | |||
| Paginanummer toevoegen | |||
| Wens je enkel een paginanummer toe te voegen in je document, zonder een kop- of voettekst, klik je de knop "Paginanummer" onder het tabblad "Invoegen" in het lint. | |||
| Klikken op deze knop geeft ons een aantal opties waaruit je kunt kiezen. | |||
| Bovenaan de pagina, onderaan de pagina, in de paginamarges, of de huidige positie. | |||
| Dit is de positie waar op dat ogenblik je cursor staat in je document. | |||
| Wanneer je hieruit een keuze maakt zal dit terug het contextuele tabblad "Ontwerpen" openen. | |||
Wens je de eerste pagina van je document niet te nummeren, klik dan de knop "Paginanummer", en kies "Opmaak paginanummers..." uit het menu. Dit opent het dialoogvenster "Opmaak van paginanummer". Geef de pagina in waar je wil beginnen met nummering.
Eventueel kan je in dit dialoogvenster nog de opmaak van de hoofdstuknummers instellen.
Klik OK wanneer je klaar bent. |
 |
||
| Index - vorige - volgende | |||
copyright © 2012 - gratiscursus.be
![]()
>

