| Cursus Word 2010 | Index - vorige - volgende | ||
| Les 19 | AutoCorrectie (2) | ||
| Autocorrectie gebruiken om teksten in te geven | |||
| In de vorige les hebben we gezien hoe we manueel, en door gebruik te maken van de Spellingcontrole, woorden kunnen toevoegen aan onze AutoCorrectielijst. | |||
| Maar er is meer, AutoCorrectie kan zelfs hele stukken tekst ingeven in documenten. | |||
| Bijvoorbeeld, we zijn op zoek naar een job, en moeten honderden brieven versturen naar verschillende bedrijven. | |||
| Bepaalde delen van deze brief zijn voor elk bedrijf gelijk, dus zouden we dit kunnen doen door deze gegevens te kopiëren en te plakken in de verschillende brieven. | |||
| Maar er is een oplossing om dit te doen met AutoCorrectie. | |||
| Selecteer eerst de tekst die je wil toevoegen aan de AutoCorrectie (1). Als voorbeeld selecteer ik twee bladen tekst uit het document. |
|||
| Navigeer in de backstage-weergave naar het dialoogvenster "AutoCorrectie" (2). | |||
In het vak "Vervang:" typ je een code die je wil vervangen door de tekst in het vak "Door:". Bijvoorbeeld zz (3). |
|||
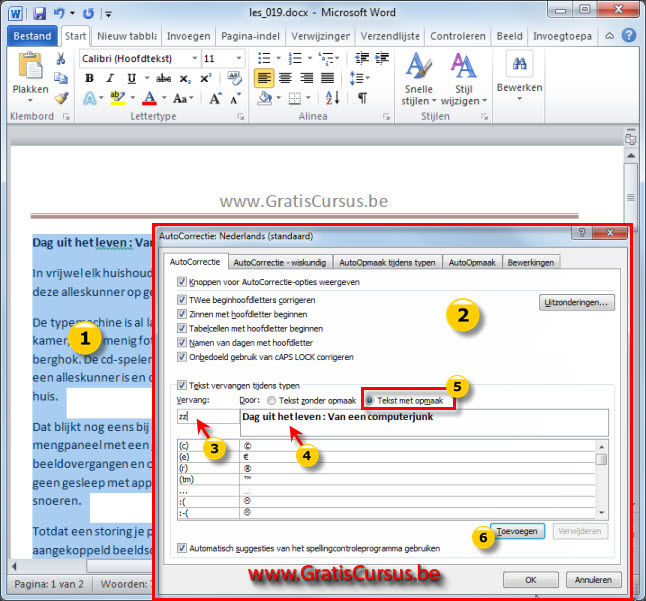 |
|||
| Telkens wanneer ik nu de letters zz typ gevolgd door een spatie, zal Word steeds de hele tekst automatisch invoeren in mijn document. Met behoud van de opmaak wanneer je dit keuzerondje hebt aangevinkt. | |||
| Uitzonderingen invoegen | |||
De functie AutoCorrectie laat ons toe een aantal uitzonderingen in te geven. |
|||
 |
|||
| In het tweede tabblad kun je woorden toevoegen die beginnen met twee hoofdletters, bv MEdicatie. | |||
| Word zal dan de tweede hoofdletter niet aanzien als een typfout, en zal deze dan ook niet corrigeren. | |||
| En in het derde tabblad kun je nog uitzonderingen ingeven die niet horen bij de vorige tabbladen. | |||
| Om een uitzondering te verwijderen, selecteer je de uitzondering, klik je de knop "Verwijderen", en klik je op OK. | |||
| > | |||
| Index - vorige - volgende | |||
copyright © 2012 - gratiscursus.be
![]()

