| Cursus Word 2010 | Index - vorige - volgende | ||
| Les 15 | Tekst opmaken (4) | ||
| Spelling en grammatica controle | |||
| Hoewel de spelling en grammatica functie zeker niet foutloos is, heeft deze functie zeker zijn nut. Zeker in mijn geval. Ik doorloop even de teksten die ik heb geschreven voor deze cursussen, en haal op deze manier hiermee de grootste kemels die ik heb getypt er uit. | |||
| > | |||
Er zijn een aantal manieren om de spelling en grammatica functie uit te voeren. In beide gevallen wordt een dialoogvenster getoond: |
|||
 |
|||
| Het verkeerd gespelde woord wordt geselecteerd in ons document, en in het dialoogvenster wordt er een alternatief gesuggereerd. | |||
| Klikken op de knop "Eenmaal negeren" zal deze fout eenmaal negeren in ons document. Klikken op de knop "Alles negeren" zal deze fout altijd negeren in het document. En klikken op de knop "Toevoegen aan woordenlijst" zal dit woord toevoegen aan de lijst met woorden. |
|||
| Dit is bijvoorbeeld handig in het geval van een firmanaam of zoals in het voorbeeld hierboven, voor het woord GratisCursus. | |||
| Eenmaal je dit woord hebt toegevoegd aan de woordenlijst zal Word dit woord niet meer aanzien als een schrijffout. | |||
| Klikken op de knop "Wijzigen", zal het verkeerd gespelde woord in ons document wijzigen met het geselecteerde woord in de lijst met suggesties. | |||
| Klikken op de knop "Alles wijzigen", zal al deze verkeerd gespelde woorden in ons document wijzigen met het geselecteerde woord in de lijst met suggesties. | |||
| Klikken op de knop "Autocorrectie" zal automatisch de schrijfwijze van het woord aanpassen van zodra je een spatie typt. | |||
| Klikken op één van deze knoppen zal de opdracht uitvoeren, en Word zal verder gaan naar het volgend verkeerd gespelde woord. |  |
||
Rood gekleurd golvende lijnen zijn spelfouten. Groen gekleurd golvende lijnen zijn grammaticafouten. |
|||
| Wanneer alles is gecontroleerd verschijnt er een venster met de melding dat de Spelling en grammatica controle is uitgevoerd. | |||
| Synoniemen | |||
Wanneer je niet het juiste woord vind, of je wil wel eens wat anders, dan kan je de functie Synoniemen gebruiken. |
|||
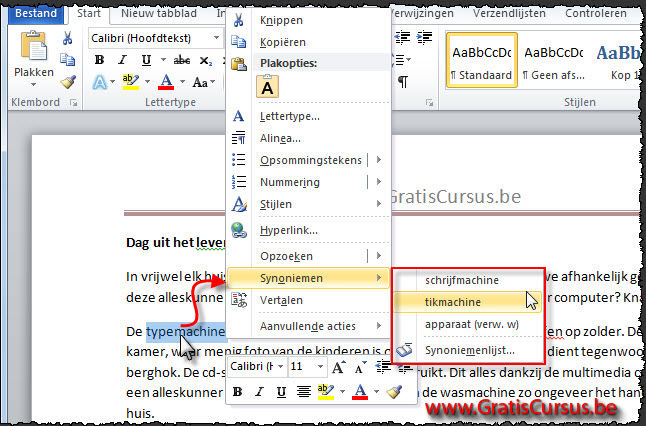 |
|||
| Een tweede en meer uitgebreide manier om synoniemen te vinden is door te klikken op de knop "Onderzoek" in het tabblad "Controleren" in het lint. | |||
| Selecteer eerst het woord waarvoor je een synoniem wil vinden. | |||
| Mocht dit niet zijn geselecteerd, selecteer je het tabblad "Controleren" in het lint. | |||
| En klik de knop "Onderzoek", helemaal links in het lint. | |||
 |
|||
| Het taakvenster "Onderzoeken" opent aan de rechter kant van het venster. Het woord waarvoor we een synoniem zoeken is reeds ingevuld in het bovenste vak. Naast het tweede vak klik je de naar beneden wijzend pijltje, en kies je "Synoniemlijst: Nederlands (standaard). |
|||
| Onmiddellijk wordt een lijst met verschillende synoniemen getoond. | |||
| Klikken op een synoniem (1) opent een drop-downmenu met drie mogelijkheden, "Invoegen", "Kopiëren", en "Opzoeken". | |||
| De eerste twee zijn wel duidelijk denk ik. Klikken op de derde keuze, "Opzoeken", plaatst dit woord in het bovenste vak "Zoeken naar", en begint opnieuw te zoeken naar synoniemen van dat woord. | |||
| Klik "Invoegen" uit de drop-downlijst wanneer je tevreden bent met het synoniem. | |||
| Index - vorige - volgende | |||
copyright © 2012 - gratiscursus.be
![]()

