| Cursus Word 2010 | Index - vorige - volgende | ||
| Les 12 | Tekst opmaken (1) | ||
| Tekst selecteren | |||
| Tekst selecteren kunnen we op verschillende manieren, zowel met de muis als met het toetsenbord. | |||
| De meest gebruikte manier is met de muis. | |||
| Klik aan het begin van de tekst die je wilt selecteren. | |||
| Hou de muisknop ingedrukt, en sleep over de tekst die je wilt selecteren. | |||
| Om de selectie ongedaan te maken, klik je ergens in het document. | |||
| Om slechts één woord te selecteren, dubbelklik je het woord met de muis. | |||
| Om een hele alinea te selecteren, trippleklik je een woord met de muis. | |||
| Je kunt ook je muis in combinatie met je toetsenbord gebruiken om tekst te selecteren. | |||
| Klik hiervoor aan het begin van de tekst die je wil selecteren, hou de Shifttoets op je toetsenbord ingedrukt, en klik met je muis op de plaats waar je de selectie wil beëindigen. | |||
| De "klik - Shiftklik" methode werkt in alle applicaties van Microsoft en wordt gebruikt om naast elkaar liggende gegevens te selecteren. | |||
| Om niet naast elkaar liggende gegevens te selecteren, gebruik je de "klik - Ctrl klik" methode. | |||
| Bijvoorbeeld, selecteer het eerste woord, hou de Ctrl-toets op je toetsenbord ingedrukt, en klik het volgende woord of zin. | |||
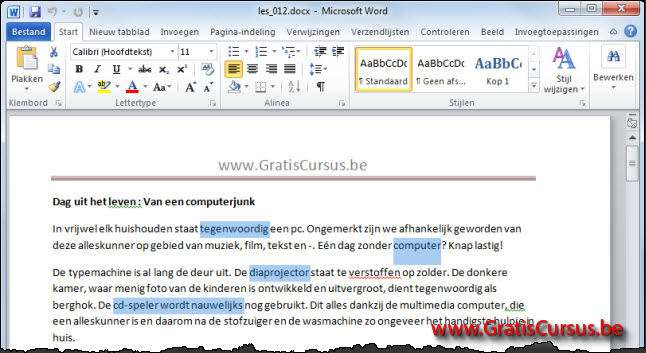 |
|||
| De Ctrl-toets kunnen we ook gebruiken om een zin te selecteren. | |||
| Hou hiervoor de Ctrl-toets ingedrukt, en klik een woord in de zin. | |||
| > | |||
| Nog een manier om tekst te selecteren is je muisaanwijzer in de linker marge te plaatsen, tot deze wijzigt in een wit pijltje. | |||
| Klik op de muis éénmaal om 1 lijn te selecteren. | |||
| Klik en sleep met de muis om verschillende lijnen te selecteren. | |||
| Dubbelklikken in de linker marge zal de hele alinea selecteren. | |||
| Trippleklikken met de muis zal alle tekst selecteren. | |||
 |
|||
| Om alles te selecteren in je document kun je de sneltoetscombinatie "Ctrl + A" klikken op je toetsenbord. | |||
| Documentweergaves | |||
| In Word 2010 hebben we verschillende weergavemogelijkheden om in te werken. | |||
| De verschillende weergavemogelijkheden vinden we onder het tabblad "Beeld" bovenaan het lint, | |||
 |
|||
| en onderaan het applicatievenster, aan de rechterkant van de statusbalk. | |||
| Standaard staat deze ingesteld op de "Afdrukweergave". | |||
| De "Afdrukweergave" toont ons de marges, de kop- en voetteksten, en alle opmaakmogelijkheden die werden gebruikt in ons document. | |||
| Onder het tabblad "Beeld" hebben we de groep In-/Uitzoomen. | |||
| Standaard wordt ons document weergegeven in 100% grootte. Dit kan je zien in de Zoomschuifregelaar onderaan het venster. |
|||
| In het tabblad "Beeld" hebben we de mogelijkheid één of twee pagina's te bekijken van ons document. | |||
Dit maakt het makkelijk om te bekijken hoe ons document overloopt van het ene blad naar het andere. De optie "Pagina breedte" geeft het document weer in de hele schermbreedte. |
 |
||
| Om terug te keren naar de 100% weergave klik je de knop 100%. | |||
| De weergave Weblay-out toont hoe je document er zou uitzien wanneer je het publiceert op het Internet. | |||
| De weergave "Concept" geeft ons de pagina-einden weer. | |||
| Het toont ons geen marges, noch de kop- en voetteksten. | |||
| Overzichtweergave toont ons document in een overzichtopmaak. | |||
| Wanneer je de optie "Overzichtweergave" hebt geklikt verschijnt er een extra tabblad "Overzicht": | |||
 |
|||
| Overzichtweergave laat ons toe bepaalde gegevens in ons document in- of uit te vouwen, zodat we in verschillende gebieden van ons document makkelijk kunnen werken. | |||
| Je kunt de gebieden in en uitvouwen door te klikken op de plus- en minknoppen in het lint, of deze te dubbelklikken in het document. | |||
| Om de overzichtsweergave te sluiten klik je de knop "Overzichtsweergave sluiten" in het lint. | |||
| De laatste weergave "Lezen in volledig scherm" wordt besproken in de volgende les. | |||
| Index - vorige - volgende | |||
copyright © 2012 - gratiscursus.be
![]()
>

