| Cursus Word 2010 | Index - vorige - volgende | ||
| Les 4 | Kennismaken met Word 2010 (4) | ||
| De knop "Bestand" | |||
| Diegenen onder ons die met versie 2007 van Word hebben gewerkt, zal het wel zijn opgevallen, de "Office-knop" (1) is verdwenen. Deze hebben ze vervangen door de knop "Bestand" (2). |
|||
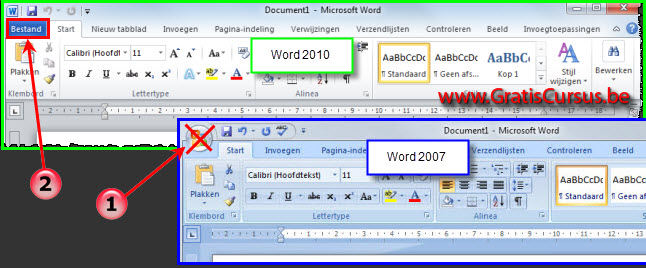 |
|||
| De "Backstage" weergave (1) | |||
| De Backstage-weergave is de plaats waar we onze bestanden beheren. Bijvoorbeeld: Bestanden opslaan, afdrukken, delen, opslaan als pdf, kortom alles wat je met een bestand doet en niet in het bestand. |
|||
| Wanneer je op de knop "Bestand" hebt geklikt, wordt de Backstage-weergave geopend. | |||
De weergave "Backstage" is verdeeld in drie delen.
In het linker deel onderaan hebben we een aantal tabbladen. |
|||
Het tabblad "Info" zal steeds zijn geselecteerd, wanneer we de knop "Bestand" klikken als er een Wordbestand is geopend. Dit tabblad geeft ons informatie over het geopende bestand. In de middelste kolom vinden we de opdrachten "Machtigingen", "Voorbereiden voor delen" en "Versies". |
> | ||
| En in het rechtse deel (3) van het venster hebben we de eigenschappen van het geopende bestand. Eventueel kan je hier een titel, labels en/of categorieën toevoegen waarop je dan later een zoekfunctie in Windows 7 kunt uitvoeren. |
|||
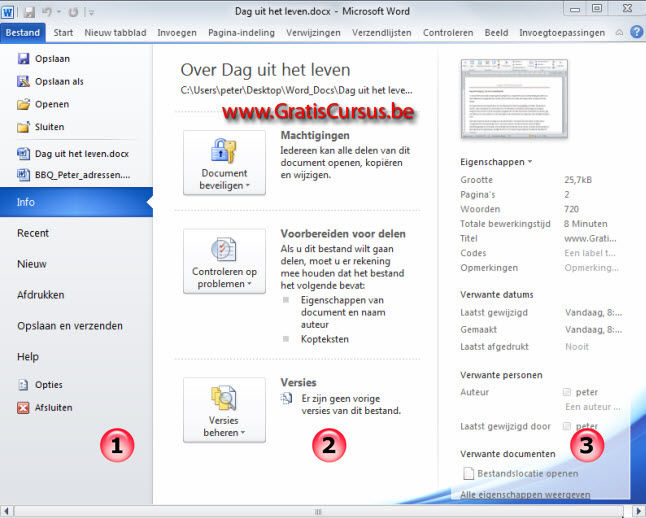 |
|||
Het tweede tabblad is het tabblad "Recent". Door te klikken op het "pin-icoontje" (a) naast het bestand, kun je het bestand vastmaken aan de lijst |
|||
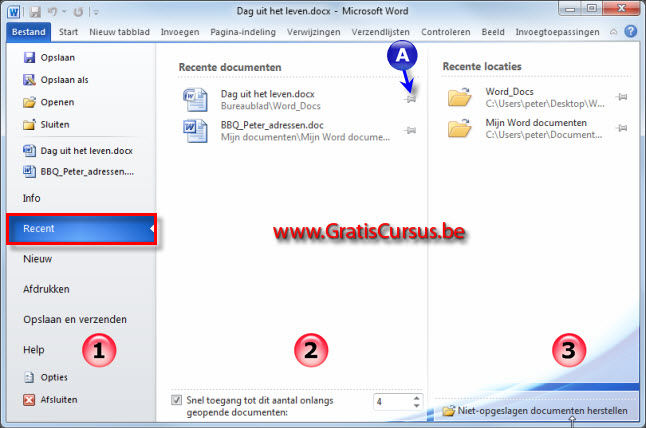 |
|||
| Op deze manier zal het bestand (a) steeds bovenaan de lijst komen te staan en maakt het niet uit of je nu nog 100 bestanden opent. Het vastgepinde bestand zal steeds bovenaan het lijstje verschijnen. Om het vastgepinde bestand terug los te koppelen uit de lijst met vastgepinde bestanden, klik je nogmaals het "pin-icoontje" (a). Om een bestand te verwijderen uit de lijst met recente werkmappen, of uit de lijst met vastgepinde bestanden, rechtsklik je het bestand en kies je de optie "Uit lijst verwijderen" in het drop-downmenu. |
|||
 |
|||
| Opmerking!! Wanneer je een bestand verwijdert uit de lijst met recente werkmappen, verwijder je deze niet van je computer, enkel uit deze lijst. |
|||
| Index - vorige - volgende | |||
copyright © 2012 - gratiscursus.be
![]()

