| Cursus Word | go to : Index - vorige - volgende | ||
| Les 9 | Documenten printen | ||
| Afdrukvoorbeeld | |||
| Voor we onze documenten gaan printen, is het raadzaam eerst eens een afdrukvoorbeeld te bekijken, | |||
| zodat we niet onnodig papier hoeven te verspelen. | |||
| Hiervoor hebben we de weergave "Afdrukvoorbeeld" (Print preview) in Word. | |||
| Om ons document in "Afdrukvoorbeeld" te bekijken klikken we de knop |
|||
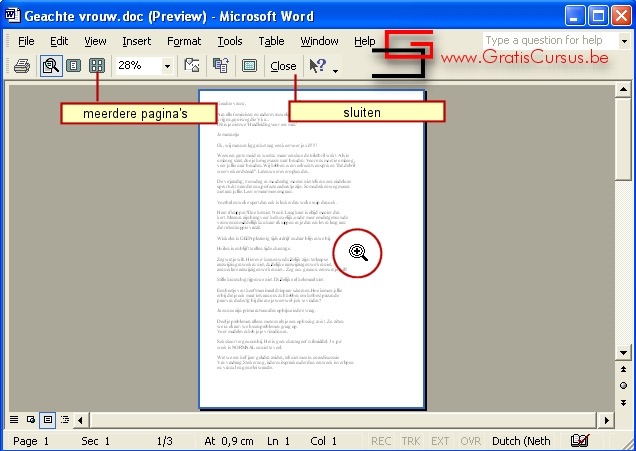 |
|||
| De muisaanwijzer verandert in een vergrootglas. | |||
| Wanneer we klikken op een plaats in ons document, zal dit de weergave in- of uitzoomen. | |||
| De weergave "Afdrukvoorbeeld" (Print preview) heeft z'n eigen werkbalk met z'n eigen knoppen, waarmee we o.a. meerdere pagina's uit ons document kunnen weergeven, ons document afdrukken, sluiten etc... | |||
| Document printen | |||
Om vlug één kopij van ons document te printen, klikken we op de "Print" knop Om meerdere kopijen te printen klikken we Bestand (File) - Afdrukken (Print) in de menubalk, of we klikken de knoppen "Ctrl" en "P" op ons toetsenbord. |
|||
| Dit opent het dialoogvenster "Afdrukken": | |||
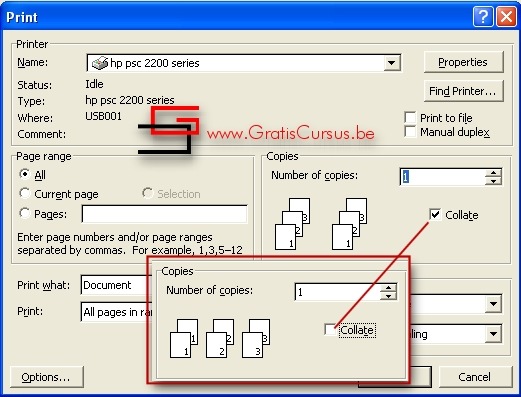 |
|||
| In dit dialoogvenster kiezen we de printer in de bovenste sectie. | |||
| Geven we het afdrukbereik in de tweede sectie, alle pagina's, de huidige pagina, of een selectie van pagina's die we ingeven volgens paginanummer, of een bereik. | |||
| Geven we het aantal exemplaren in, en of we willen sorteren. | |||
| Plus in de onderste sectie kunnen we nog bepalen uit een dropdown menu, wat we juist willen afdrukken. | |||
| Of we de even of de oneven pagina's willen afdrukken. | |||
| Te veel om op te noemen, je moet ze maar 's uitproberen. | |||
| Klik OK, wanneer je jou voorkeuren hebt ingegeven. | |||
| > | |||
| Index - vorige - volgende | |||
copyright © 2012 - gratiscursus.be
![]()
>

