| Cursus Word | go to : Index - vorige - volgende | ||
| Les 20 | Aanpassen samengevoegde documenten | ||
| Wijzigen samengevoegde documenten | |||
| We kunnen ten alle tijde onze samengevoegde documenten wijzigen. | |||
| We kunnen de brief aanpassen, we kunnen elk samengevoegd veld aanpassen, we kunnen de opmaak van de brief en de opmaak van de velden aanpassen, en dit alles op dezelfde manier als we zouden doen bij een normaal document. | |||
| We kunnen ook de brief aanpassen mochten we de veldnamen uit onze tabel hebben gewijzigd. | |||
| Bijvoorbeeld, stel we hebben in onze tabel het veld "Naam" gewijzigd naar "VoorNaam", dan moeten we ons samengevoegd document ook wijzigen, anders zal de data niet meer correct worden weergegeven. | |||
| Word zal ons hierop trouwens wijzen, wanneer we een Briefvoorbeeld willen bekijken, met het pop-up venster "Ongeldig samenvoegveld". In dit venster kunnen we het veld verwijderen, of we kunnen het vervangen door een geldig veld uit het gegevensbestand, door te klikken op het zwarte pijltje, en een keuze te maken. |
|||
 |
|||
| Na elke wijziging moet je het document opslaan. | |||
| Fouten opsporen | |||
| Het is soms nuttig ons samengevoegd document te controleren op fouten. | |||
| Om dit te doen openen we ons samengevoegd document, en klikken op de knop "Controle" (Check for Errors) in de "Afdruk samenvoegen" (Mail Merge) werkbalk. | |||
| Mocht deze werkbalk niet zichtbaar zijn, kies je Beeld - Werkbalken - Afdruk samenvoegen in de menubalk. | |||
| Na het klikken op deze knop verschijnt het dialoogvenster "Fouten controleren en melden" (Checking and Reporting Errors) | |||
| In dit dialoogvenster selecteren we de methode hoe Word ons de fouten moet weergeven. | |||
| Gewoonlijk is de optie "Samenvoegen simuleren en fouten in nieuw document melden" (Simulate the merge and report errors in a new document”) het meest voor de hand liggend. | |||
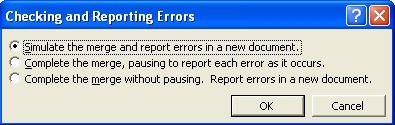 |
|||
| Klik OK wanneer je een keuze hebt gemaakt. | |||
| Als er geen fouten zijn, zal Word dit melden in een venster. | |||
Wanneer er wel fouten zijn, zal Word dit ook melden met het dialoogvenster "Ongeldig samenvoegveld" |
|||
| Voor diegenen onder U die het vergeten zijn hoe ze dit dialoogvenster openen: | |||
| Dit was in het vierde venster van de Wizard "Afdruk samenvoegen" (Mail Merge Wizard…). In het takenpaneel klikken je op "Meer items" More items" |
|||
| Invoegen en verwijderen van velden | |||
| Om velden te verwijderen uit ons samengevoegd document, selecteer je het veld volledig (met de groter dan en kleiner dan haken) en klik je op de Deleteknop op je toetsenbord. | |||
| Om velden in te voegen (2003 en XP) in ons samengevoegd document klik je op de "Samenvoegvelden invoegen" knop |
|||
| Kies je het veld uit de lijst, en klik je invoegen. | style="display:inline-block;width:120px;height:90px" > | ||
| Om velden in te voegen (2000 en '97) is dit eigenlijk hetzelfde, plaats de cursor in het document waar je het veld wenst. | |||
| En klik je op de "Samenvoegvelden invoegen" knop in de werkbalk "Afdruk samenvoegen", maar selecteer je het veld uit de dropdown menu . | |||
| Opmaken van velden | |||
| We kunnen onze samenvoegvelden opmaken zoals we elk ander stuk tekst zouden opmaken in Word. | |||
| Je selecteert hiervoor het samenvoegveld, met inbegrip van de tekens << en >>, en gebruik je de knoppen in de Opmaakwerkbalk zoals je zou doen met "normale" tekst. | |||
| Ontkoppelen van samengevoegde documenten | |||
| Wanneer we een samengevoegd document hebben gemaakt zal Word dit ook behandelen als een samengevoegd document, m.a.w. telkenmale je dit opent zal Word automatisch ook het samengevoegd gegevensbestand, en de werkbalk "Afdruk samenvoegen" openen. | |||
| In 2003 en XP, om deze terug "los te maken" van elkaar openen we het samengevoegd document. | |||
| Klikken de knop "Instellingen van hoofddocument" |
|||
| Kiezen "Normaal Word document" (Normal Word document) in het dialoogvenster, en klikken OK. | |||
| Om een document "los te maken" in 2000 en '97, klik je de knop "Mail Merge helper" |
|||
| Het dialoogvenster opent. | |||
| Kies "Create" - "Restore to Normal Word Document". | |||
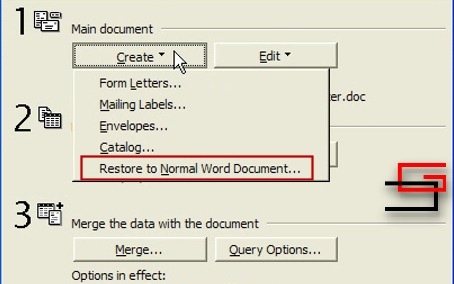 |
|||
| Klik Yes Klik Close |
|||
| Maak de wijzigingen in je document, en sla het op. | |||
| Index - vorige - volgende | |||
copyright © 2012 - gratiscursus.be
![]()
>

