| Cursus Word | go to : Index - vorige - volgende | ||
| Les 17 | Formules | ||
| TabelFormules | |||
| De meeste van de berekeningen die we kunnen uitvoeren in Excel, kunnen we ook laten uitvoeren in Word. |
|||
 |
|||
| Formules kunnen niet manueel worden ingegeven zoals in Excel, deze moeten worden ingegeven via het "Formule" dialoogvenster. | |||
| De cel waarin we onze formule hebben geplaatst zal steeds de uitkomst van de berekening weergeven, nooit de formule zelf. | |||
| TabelFormules invoegen | |||
| Wanneer we een formule in een cel willen ingeven, plaatsen we eerst onze cursor in de cel, en kiezen "Tabel" - "Formule" in de menubalk. | |||
| Dit opent het dialoogvenster "Formule": | |||
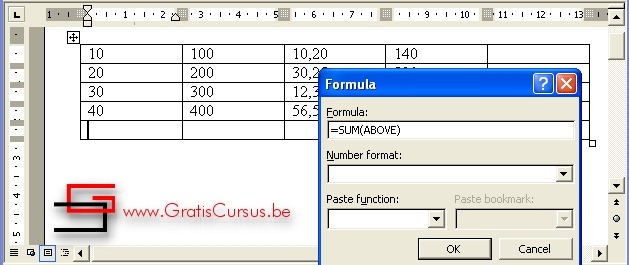 |
|||
| Zoals je ziet in het bovenste invulvak van het dialoogvenster, zal Word ons een voorstel doen van wat hij denkt dat we willen berekenen. Onze cursor staat in cel A5, dus in dit geval de som van de bovengelegen cellen. | |||
| Hadden we de cursor geplaatst in cel E1, dan had Word ons de som van de cellen links van de formulecel voorgesteld =SUM(LEFT). | |||
| Klik OK, wanneer je het voorstel accepteert. | |||
| In het tweede invulvak "Getalnotatie" ( Number Format), kunnen we een opmaak voor onze getallen uit de dropdown menu kiezen. (met komma, zonder komma, percentage etc...) | |||
| In het derde invulvak "Functie plakken" (Paste function) kiezen we de bewerking die we willen uitvoeren. | |||
| Wanneer je niet tevreden bent met het voorstel van Word, kun je de formule manueel aanpassen in het vak "Formule:" (Formula:) | |||
| In een formule kunnen we de termen "left', "right", "above" en "below" gebruiken, om te refereren naar de cellen die naast, boven, of onder de formulecel liggen. | |||
| We kunnen in de formule ook een celbereik ingeven. | |||
| In dit geval typen we het celadres van de eerste cel, een dubbele punt(:), en het celadres van de laatste cel, voorbeeld: =SUM(A1:A4) | |||
| Maar wat over het woordje SUM, in onze formule. | |||
| Wanneer we slechts één bewerking willen maken in onze formule kunnen we gebruik maken van bewerkingen als SUM, AVERAGE, MAX, MIN, plus nog een hoop andere, en hoeven we niet alle celadressen in te typen. | |||
| We vinden deze allen in het dropdown menu naast het invulvak "Functie plakken" (Paste function). | |||
| Om de formule te wijzigen van bijvoorbeeld SUM naar AVERAGE, verwijder je alles na het = teken, in het formulevak. Klik op het drop-downpijltje "Functie plakken" (Paste function), en kies je AVERAGE Typ je above tussen de haakjes. |
|||
 |
|||
| Hebben we een formule met verschillende bewerkingen, geven we die manueel in, in het vak Formule. | |||
| Bijvoorbeeld voor de berekening van de BTW op een product: | |||
| Formules bijwerken | |||
| Wanneer we wijzigingen aanbrengen in onze cellen waarop berekeningen worden uitgevoerd, moet we het veld met de formule "Bijwerken". | |||
| Het is niet zoals in Excel, wanneer je een cel wijzigt, automatisch de uitkomst wordt aangepast. | style="display:inline-block;width:120px;height:90px" > | ||
| Om dit te doen, selecteren we de cel met de formule, en klikken de F9 toets op ons toetsenbord. | |||
| Een tweede mogelijkheid is, met de rechtermuisknop klikken op de cel, en te kiezen voor "Veld Bijwerken" (Update Field) uit het pop-up menu. | |||
| Wensen we alle formules te updaten, selecteer je de hele tabel, en klik je op de F9 toets op je toetsenbord. Of je gebruikt de methode met de rechtermuisknop. | |||
| > | |||
| Formules en resultaten bekijken | |||
| Wanneer we een tabel hebben gemaakt met verschillende cellen met formules, kan het moeilijk te onthouden zijn welke cellen nu een formule hebben en welke niet. Om de formules in een cel weer te geven selecteer je de cel, en klik je "Shift" + "F9" op je toetsenbord. Om alle formules uit je tabel weer te geven selecteer je de tabel en klik je "Shift" + "F9" op je toetsenbord. Om terug over te schakelen naar de "Normale" weergave herhaal je deze stappen. |
|||
 |
|||
| Index - vorige - volgende | |||
copyright © 2012 - gratiscursus.be
![]()

