| Cursus PowerPoint 2010 | go to : Index - vorige - volgende | ||
| Les 52 | Hand-outs | ||
| Het maken van Hand-outs | |||
| We kunnen de presentatie afdrukken in de vorm van hand-outs, zodat het publiek de presentatie nog eens kan nalezen. | |||
| Diegenen onder jullie die in de vorige les een beetje hebben gerommeld tussen de opties voor het afdrukken, zullen ongetwijfeld onder de optie "Dia's op een volledige pagina" de sectie "Hand-outs" hebben opgemerkt. Dit is een manier om Hand-outs te printen. |
|||
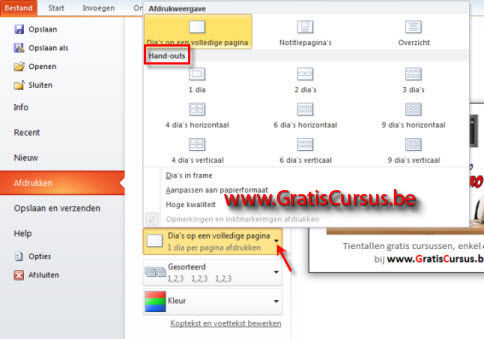 |
|||
| Een tweede manier is dat je dit kunt doen in Word. | |||
| Klik hiervoor het tabblad "Opslaan en verzenden" (1) in de backstage-weergave, kies de optie "Hand-outs maken" (2), en klik de knop "Hand-outs maken" (3). Dit opent een dialoogvenster waar je de indeling selecteert die je wenst te gebruiken in je Word-document. Allen lijken me wel duidelijk. Klik OK wanneer je klaar bent. |
|||
 |
|||
| Alle dia's worden netjes in het Word-document geplaatst. | |||
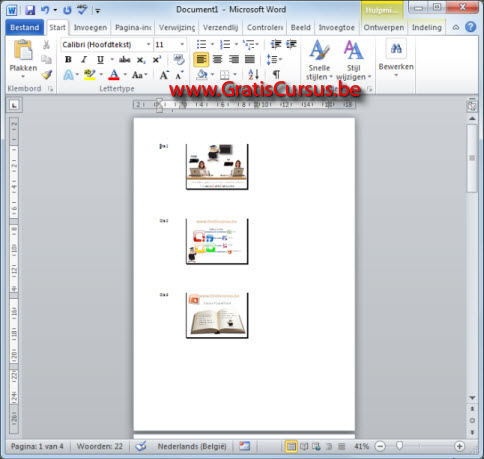 |
|||
| Hand-outmodelweergave | |||
| In de Hand-outmodelweergave geven we het ontwerp en de indeling in van onze Hand-out. Vergelijk het een beetje met een diamodel. |
|||
| De optie Hand-outmodel vind je onder het tabblad "Beeld" in het lint. | |||
 |
|||
| Wanneer we hierop klikken word het Hand-outmodeltabblad getoond in het lint. | |||
| Dit tabblad is verdeeld in vijf groepen. Pagina-instelling, Tijdelijke aanduidingen, Thema bewerken, en achtergrond. |
|||
 |
|||
| Het eerste wat we doen wanneer we een Hand-out maken, is het instellen van het aantal dia's per pagina. | |||
| Klik hiervoor de knop "Dia's per pagina" in het lint, onder het tabblad "Hand-outmodel" | |||
| Standaard beschikt de Hand-outmaster tekstvakken voor koptekst, datum, voettekst, en paginanummer. Je kunt deze uitschakelen door op deze aanvinkvakjes te klikken in het lint. | |||
 |
|||
| Om de afdrukstand van de Hand-out te wijzigen klik je de knop "Hand-outstand". Om de afdrukstand van de dia's wijzigen klik je op de knop "Afdrukstand van dia". |
|||
| Je kunt het lettertype en de letterkleur wijzigen voor de tekstvakken in de "Hand-out master", met de knoppen "Lettertype" en "Kleuren". | |||
| En je kunt een achtergrondkleur kiezen voor de "Hand-out master" | |||
| Om de "Hand-out master" te verlaten klik je de knop "Modelweergave sluiten". | |||
| Hand-out bewerken | |||
| Net zoals we een diamodel kunnen bewerken, kunnen we ook een Hand-outmodel bewerken. | |||
| Bijvoorbeeld, selecteer het invulvak "Koptekst" in de hand-out. En maak de tekst op naar jouw keuze. Dit kan voor alle standaard-invulvakken in de hand-out. |
|||
| Wens je deze standaard-invulvakken niet te zien, vink je deze uit in het lint. | |||
| Je kunt ook zelf invulvakken toevoegen, en daarna opmaken. Hiervoor selecteer je het tabblad "Invoegen" in het lint, en klik je de knop "Tekstvak". Klik en sleep in de Hand-outmaster waar je het tekstvak wil invoegen. |
|||
| Eigenlijk is dit altijd hetzelfde, of het nu een diamodel is of een hand-outmodel. Je kunt toevoegen, verwijderen, of verplaatsen wat je wil, met uitzondering van de diavakken. Hiermee kan je niks wijzigen. |
|||
| > | |||
| Let er wel op wanneer je wijzigingen aanbrengt in de Hand-out, deze wijzigingen worden toegepast op alle pagina's. | |||
| Index - vorige - volgende | |||
copyright © 2012 - gratiscursus.be
![]()
>

