| Cursus PowerPoint 2010 | go to : Index - vorige - volgende | ||
| Les 49 | Diamodel (4) | ||
| Indeling toevoegen | |||
| In plaats van een indeling te wijzigen, zoals we hebben gezien in de vorige les, kan je ook nieuwe indelingen toevoegen aan het diamodel. | |||
Hiervoor selecteer je de "Master dia" in het deelvenster, en klik je de knop "Indeling invoegen".
Dit voegt de nieuwe dia-indeling toe, helemaal onderaan het deelvenster. |
 |
||
Standaard is de nieuwe dia-indeling reeds voorzien van een "Titel aanduidingvak" (A), en aanduidingvakken voor de datum, een voettekst, en een dianummer (B). Klik de knop "Tijdelijke aanduiding invoegen" in het lint (2), en klik het aanduidingvak dat je wenst toe te voegen. |
|||
 |
|||
| > | |||
| Je kunt zoveel aanduidingvakken toevoegen als je zelf wil. Herhaal hiervoor de handelingen hierboven. Zoals je ziet in onderstaande afbeelding, heb ik de voettekst weggehaald, door deze uit te vinken in het lint. En heb ik een tekstvak, een afbeeldingsvak en een grafiekvak toegevoegd. |
|||
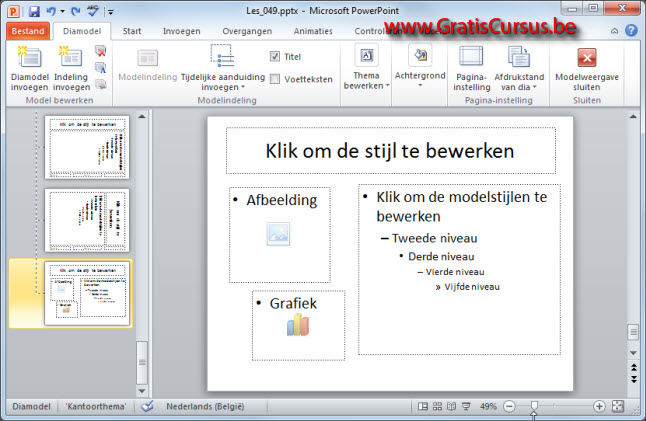 |
|||
| Ben je klaar met het invoegen van je aanduidingvakken, dan klik je de knop "Modelweergave sluiten" in het lint. | |||
| Dit brengt ons terug in de "Normale weergave". | |||
Wanneer we nu klikken op de knop "Indeling" onder het tabblad "Start", dan zie je dat de zojuist aangemaakte indeling in het drop-downlijstje voorkomt. Standaard wordt deze steeds de naam "Aangepaste indeling" gegeven. |
|||
 |
|||
Om deze naam wat meer toepasselijk te maken, keren we terug naar de weergave "Diamodel". |
|||
Selecteer hiervoor het tabblad "Beeld", en klik de knop "Diamodel". Helemaal onderaan het deelvenster selecteer je de zojuist aangemaakt dia-indeling. |
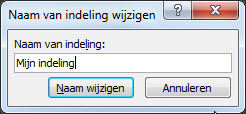 |
||
| Klik je de knop "Naam wijzigen" wanneer je klaar bent. Dit sluit het dialoogvenster. Ga terug naar de "Normale" weergave door te klikken op de knop "Modelweergave sluiten". |
|||
| Wanneer we nu terug klikken op de knop "Indeling" onder het tabblad "Start", zien we dat de naam van onze dia-indeling is aangepast. | |||
| Indeling verwijderen | |||
| Om een indeling te verwijderen, selecteer je deze in de weergave "Diamodel", en klik je de knop "Verwijderen" in het lint. Of om het allemaal wat vlugger te laten verlopen, selecteer je deze in de weergave "Diamodel", en klik je de Delete-toets op je toetsenbord. |
|||
 |
|||
| Index - vorige - volgende | |||
copyright © 2012 - gratiscursus.be
![]()

