| Cursus PowerPoint 2010 | go to : Index - vorige - volgende | ||
| Les 40 | Animatie van objecten (1) | ||
| Animatie van tekst | |||
| Het andere waar we animatie aan kunnen toevoegen is elk object in de dia. Laat ik eens beginnen met de tekst. Eerst selecteer je het object, in dit geval het tekstvak met de tekst "From Hero" (1). Vervolgens kies je het tabblad "Animatie" (2), en je klikt de knop "Animatie toevoegen" (3). |
|||
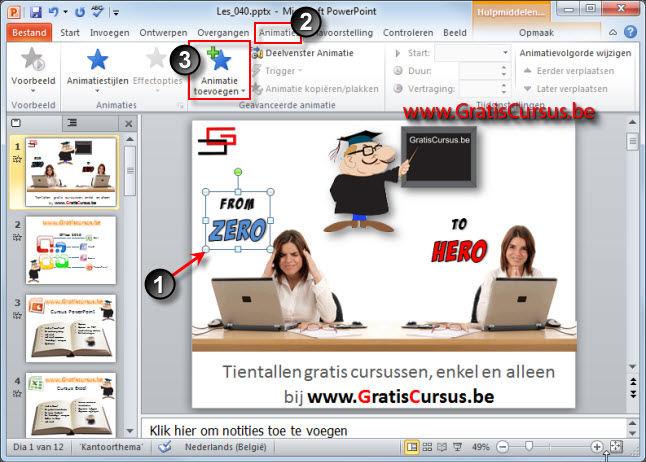 |
|||
| > | |||
Dit opent een lijst met alle verschillende animaties die je kunt toepassen op een object. Zo heb je de categorie "Start", deze bepalen het effect wanneer het object verschijnt op de dia. Je hebt de categorie "Nadruk" waarin je animaties vindt die je kunt gebruiken wanneer je op een object in je dia de nadruk wil leggen. Je hebt de categorie "Eind", deze bepalen het effect waarmee het object verdwijnt van de dia. En je hebt de categorie "Animatiepaden" waarmee we een object de vorm van een pad kunnen laten volgen. En je hebt nog een aantal knoppen waarmee je nog meerdere effecten kunt zoeken, mocht je niet vinden wat je wil (B).
|
 |
||
| Wanneer je een effect hebt gekozen plaatst dit een animatie-nummer in de dia naast het object, en vind je een aantal opties in het lint voor dat effect. Zo heb je bijvoorbeeld bij het animeren van tekst, de keuze of je deze animatie op de hele tekst in een keer wil toevoegen, of per alinea. |
|||
 |
|||
| Je hebt de mogelijkheid verschillende animaties op een object toe te passen. Naast het object verschijnt een rangnummer (1) van de toegepaste animatie. Wens je de rangorde te wijzigen, open je het Animatiedeelvenster, en klik en sleep je de animatie naar boven of beneden (2), afhankelijk van wanneer je de animatie wil afspelen. Klikken op het naar benedenwijzend pijltje naast de animatie (3) opent een menu waarin je ondermeer de animatie kunt verwijderen. |
|||
 |
|||
| Meerdere opties kun je instellen wanneer je kiest voor "Effectopties" of "Tijdsinstellingen" in het drop-downmenu. Dit opent een dialoogvenster met drie tabbladen, "Effect", "Tijdsinstelling" en "Tekstanimatie". Allen lijken me wel duidelijk. |
|||
 |
|||
| Animatie kopiëren/plakken | |||
| Nieuw in PowerPoint 2010 is de mogelijkheid een eerder gemaakte animatie te kopiëren en te plakken op een ander object. | |||
| Dit kan gebeuren tussen verschillende objecten in een en dezelfde dia, maar ook tussen objecten die zich bevinden op verschillende dia's. | |||
| Selecteer hiervoor eerst het object waar de animatie(s) is (zijn) op toegepast (1). In dit geval dus de tekst "From Zero". Vervolgens klik je de knop "Animatie kopiëren/plakken" in het lint (2). Daarna beweeg je de muisaanwijzer over het object waar je de animatie wil plakken (3), de muisaanwijzer is gewijzigd in een pijltje met een borstel, en je klikt. Dat is alles, de animatie is nu ook toegevoegd aan de tekst "To Hero". Een heel handige functie denk ik. |
|||
 |
|||
| Index - vorige - volgende | |||
copyright © 2012 - gratiscursus.be
![]()

