| Cursus PowerPoint 2010 | go to : Index - vorige - volgende | ||
| Les 37 | Film | ||
| Video uit bestand invoegen | |||
| De optie "Film invoegen" hebben ze in PowerPoint 2010 wat uitgebreid. | |||
| We hebben de mogelijkheid een voorbeeldafbeelding voor het filmpje te plaatsen, en we hebben de mogelijkheid een filmpje dat we op YouTube hebben gepubliceerd in te voegen. | |||
| > | |||
| Om een film aan je presentatie toe te voegen selecteer je het tabblad "Invoegen", en klik je de knop "Video" in het lint. Dit geeft ons drie opties, "Video uit bestand", "Video van website", en "Video uit Illustratie". De eerste twee zal ik hier bespreken. De derde opent opnieuw het deelvenster "Illustraties" waarin we een video, of beter gezegd een GIF, kunnen selecteren. Dus eigenlijk hetzelfde dan de eerste optie, alleen haal je dan een video uit het Office gamma. |
|||
 |
|||
| We beginnen dus met het eerste, dus klikken we "Video uit bestand". | |||
| In het dialoogvenster dat verschijnt navigeer je naar de video dat je wil invoegen, je selecteert deze, en je klikt de knop "Invoegen". Dit plaatst de video in het midden van de dia, en geeft ons twee extra tabbladen. Het tabblad "Opmaak" en het tabblad "Afspelen". Het tabblad "Afspelen" geeft ons bijna dezelfde opties dan wanneer we geluid invoerden, dus hier ga ik niet verder op in. |
|||
 |
|||
| Wat wel interessant is, is onder het tabblad "Opmaak" de optie "Posterkader". Met deze optie kunnen we een beginwaarde voor de video instellen, bij het afspelen van de dia. Ik zal een voorbeeld geven. Je hebt een filmpje toegevoegd aan je dia, dat pas begint af te spelen, nadat je dit hebt geklikt. Nu heb je de mogelijkheid een foto of een bepaald frame uit de video als beginwaarde in te stellen. Met andere woorden je kunt een bepaalt frame uit het filmpje of een bepaalde foto laten zien wanneer je voorstelling op de dia komt, en wanneer je de film klikt, de film begint af te spelen. Om een bepaalde foto te laten zien, kies je ne het klikken van de knop "Posterkader" op "Afbeelding uit bestand", en je kiest een foto op je harde schijf die je wil instellen als beginwaarde. Een andere mogelijkheid die je hebt is een bepaald frame in je filmpje, te laten dienen als "beginwaarde". Plaats hiervoor de afspeelbalk (1) op het frame van de film dat je wil gebruiken als beginwaarde. Klik vervolgens de knop "posterkader" in het lint, en kies "Huidig kader" (2). Wanneer je nu de dia afspeelt, zal je zien dat de film is gepauzeerd op dat ingesteld frame van de film. En wanneer je deze klikt, de film zal beginnen afspelen van in het begin. Vind ik persoonlijk we een meerwaarde voor PowerPoint. |
|||
 |
|||
| Video afspelen door middel van een knop | |||
Wat we ook kunnen doen is de video afspelen door middel van een gemaakte knop. Vervolgens stellen we de afspeelstatus van de video in op "Bij klikken". |
|||
 |
|||
| Met de video nog steeds geselecteerd kies je het tabblad "Animaties" (C), je klikt de knop ""Animatie toevoegen" (D), en je klikt de optie "Afspelen" (E) in het pop-upmenu. | |||
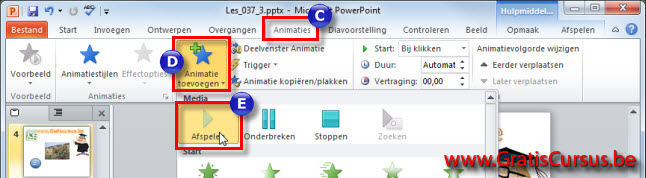 |
|||
| Vervolgens klik je de optie "Trigger"(1) in het lint. Je kiest "Bij klikken op" (2), en in het lijstje met de verschillende objecten in de dia die verschijnt klik je het object "Ovaal1". | |||
 |
|||
| Wanneer je nu de presentatie afspeelt, zal je zien dat de video enkel zal beginnen spelen wanneer je de knop hebt geklikt. | |||
| Index - vorige - volgende | |||
copyright © 2012 - gratiscursus.be
![]()

