| Cursus PowerPoint 2010 | go to : Index - vorige - volgende | ||
| Les 23 | Grafieken (2) | ||
| Grafiekgegevens bewerken | |||
| De gegevens uit onze grafiek wijzigen is heel makkelijk. Selecteer hiervoor eerst de grafiek in je dia. Klik de knop "Gegevens bewerken" in het contextuele tabblad "Ontwerpen" in de Hulpmiddelen voor grafieken. |
|||
 |
|||
| Dit opent het spreadsheet, dat de gegevens bevat die in onze grafiek zijn opgenomen. | |||
| Wijzig de gegevens, en sluit het spreadsheet. | |||
| De wijzigingen worden onmiddellijk toegepast in onze grafiek. | |||
| Misschien nog even dit, wens je informatie uit een grafiek te verwijderen, hoef je niet zo nodig de grafiek terug te openen in Excel, maar selecteer je deze informatie in de grafiek, en klik je de Delete-toets op je toetsenbord. | |||
| Opmaak en indeling wijzigen | |||
| We hebben heel wat mogelijkheden, om de opmaak en de indeling van onze grafiek te wijzigen. Een aantal zal ik hier bespreken, de rest moet jezelf maar uitproberen. |
|||
| Om het grafiektype te wijzigen selecteer je eerst de grafiek, en in de "Hulpmiddelen voor grafiek" kies je het contextuele tabblad "Ontwerpen". | |||
| Klik de knop uiterst links in het lint "Ander grafiektype". | |||
| Dit opent het dialoogvenster "Grafiektype wijzigen". | |||
| Kies een ander grafiektype, en klik de knop OK. | |||
| Om de stijl te wijzigen klikken we de knoppen "Scroll onder", "Scroll boven", of "Drop-downmenu " in het lint (1), en kiezen een stijl door erop te klikken. | |||
 |
|||
| Vervolgens ga ik een grafiektitel toevoegen. | |||
| Ik kies het contextuele tabblad "Indeling" in het lint, en klik de knop "Grafiektitel". | |||
| Dit opent een drop-downmenu met drie opties: Geen - Gecentreerde overlay-titel - Boven grafiek. | |||
| Ik kies voor het laatste "Boven grafiek". | |||
| Het eerste is duidelijk, het tweede plaatst de titel over de grafiek. | |||
| Eénmaal je een keuze hebt gemaakt, kan je beginnen typen. Je hoeft niet eerst de tekst in het tekstvak te selecteren. |
|||
| Heb de titel ingetypt, klik je ergens buiten de titel. | |||
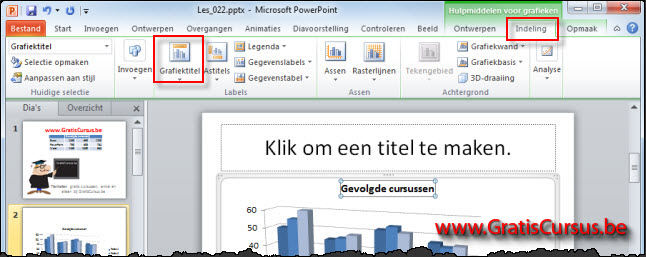 |
|||
| Met de grafiek nog steeds geselecteerd, kan je eventueel eens gaan zien hoe je titel er zou uitzien, wanneer je had gekozen voor de tweede optie (Gecentreerde overlay-titel) in het drop-downmenu van de grafiektitels. Je kan dit op elk ogenblik wijzigen indien je dit wenst. | |||
| Vervolgens kan je de titels van de horizontale en verticale as aanpassen, mochten deze verwarring scheppen in de grafiek. | |||
| Klik hiervoor op de knop "Astitels" in het contextuele tabblad "Indeling". | |||
| Dit opent een drop-downmenu met twee opties. | |||
| Eén voor de primaire horizontale as, en één voor de primaire verticale as. | |||
| De eerste geeft ons dan weer twee opties: Geen, of Titel onder as, die beiden duidelijk zijn denk ik. | |||
| En de tweede geeft ons vier opties die me ook allen duidelijk overkomen. | |||
| Vervolgens pas ik de "Legenda" aan, en klik hiervoor de knop "Legenda" in het contextuele tabblad "Indeling". | |||
| Wanneer we hierop hebben geklikt hebben we acht opties. | |||
| De eerste zeven lijken me duidelijk, de achtste "Meer opties voor legenda" opent een dialoogvenster waar we de instellingen voor: "Opties voor legenda", "Opvulling", "Randkleur", "Randstijl", en "Schaduw" kunnen aanpassen. | |||
| Ook deze lijken me allen duidelijk. | |||
| Klik de knop "Sluiten" in het dialoogvenster wanneer je klaar bent je instellingen in te geven. | |||
| > | |||
| Vervolgens hebben we de knop "Gegevenslabels" in het contextuele tabblad "Indeling". | |||
| Met deze knop kunnen we de gegevens uit onze tabel, weergeven in onze grafiek. | |||
| Ook hier hebben we een aantal opties die me allen duidelijk lijken. Mocht dit voor jou niet zo zijn, probeer je deze allen maar eens uit. | |||
| Vervolgens hebben we de knop "Gegevenstabel" in het contextuele tabblad "Indeling". | |||
| Wanneer we hier op klikken hebben we drie opties. Deze plaatsen de tabel uit de spreadsheet onder de grafiek. | |||
| Vervolgens hebben we de knop "Assen". Ook hier heb ik twee keuzes, de horizontale as met zeven opties. En de verticale as met vijf opties. Ook deze lijken me allen duidelijk. |
|||
| Vervolgens hebben we de knop "Rasterlijnen" die me ook allen duidelijk lijken. | |||
| En daarnaast hebben we de knop "Tekengebied". | |||
| Wanneer we hierop klikken hebben we drie opties, "Geen", "Tekengebied weergeven", en "Meer opties voor tekengebied". Ook deze lijken me duidelijk. | |||
| En dan hebben we nog het contextuele tabblad "Opmaak". | |||
| Ook hier hebben we een hele resem opties om de opmaak van onze grafiek te wijzigen. Veel te veel om op te noemen. Onthoud dit, wens je de opmaak van gelijk welk onderdeel uit je grafiek te wijzigen, selecteer je eerst dat deel dat je wenst te wijzigen, en kies je daarna de optie die je wenst toe te passen. Vind je de wijziging maar niks, klik dan de knop "Ongedaan maken" in de werkbalk "Snelle toegang", of klik de knop Z op je toetsenbord terwijl je de Ctrl-toets ingedrukt houdt. |
|||
 |
|||
| Index - vorige - volgende | |||
copyright © 2012 - gratiscursus.be
![]()
>

