| Cursus PowerPoint 2010 | go to : Index - vorige - volgende | ||
| Les 18 | Zoeken en Vervangen | ||
| De optie "Zoeken" | |||
| De optie "Zoeken" laat ons toe onze voorstelling te doorzoeken op woorden of zinnen. | |||
| Je vindt de optie "Zoeken" onder het tabblad "Start" in het lint. | |||
| Wanneer we hierop klikken, opent het dialoogvenster "Zoeken": | |||
 |
|||
| Typ een woord of zin in het invulvak, en klik de knop "Volgende zoeken". | |||
| Wanneer deze knop is geklikt, zal PowerPoint naar de eerste dia navigeren waarin deze tekst voorkomt. PowerPoint zal automatisch deze tekst in de dia selecteren. | |||
| Om een volgende dia met deze tekst te zoeken, klik je nogmaals de knop "Volgende zoeken". | |||
| Wanneer je de laatste dia met deze tekst hebt bereikt, zal PowerPoint je hiervan op de hoogte brengen. | |||
| Om het dialoogvenster te sluiten klik je de knop "Sluiten". | |||
Onderaan het dialoogvenster "Zoeken" hebben we twee opties. De tweede optie zoekt naar het hele woord, en niet naar delen van het woord. |
|||
| De optie "Vervangen" | |||
| De optie "Vervangen" laat ons toe verschillende items van een woord, of een deel van een woord, te vervangen door een ander woord. | |||
| Bijvoorbeeld, in al mijn dia's komt het woord "gratis" misschien wel 50 keer voor. | |||
| In plaats van dit op elke dia manueel te gaan wijzigen in "betalende", kan ik PowerPoint dit voor mij laten doen. | |||
| Klik hiervoor op de knop "Vervangen" onder het tabblad "Start" in het lint. | |||
| Dit opent het dialoogvenster "Vervangen": | |||
 |
|||
| In het bovenste vak typ je het woord of woorden, die moeten worden vervangen. | |||
| En in het vak eronder typ je het woord waarmee dit moet worden vervangen. | |||
| Nu heb je twee mogelijkheden, of je klikt de knop "Alles vervangen", en dan zal PowerPoint alle gevonden woorden vervangen door het nieuwe. | |||
| Of je klikt de knop "Volgende zoeken", en wanneer PowerPoint een woord heeft gevonden, klik je op de knop "Vervangen". | |||
| Dit laat je toe elk woord één voor één te vervangen. | |||
| Je kunt uiteraard op elk moment de knop "Alles vervangen" klikken. | |||
| > | |||
| Wanneer je op de knop "Alles vervangen" hebt geklikt, zal PowerPoint je een bericht tonen waarin het aantal keer dat dit woord werd vervangen, staat vermeld. | |||
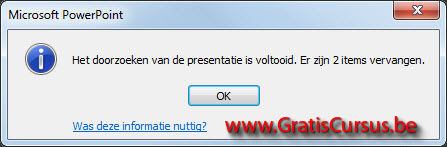 |
|||
| Synoniemenlijst | |||
Deze optie heeft niks te maken met Zoeken en Vervangen, maar ik zal deze toch maar eens vlug doornemen. Deze optie vinden we onder het tabblad "Controleren" in het lint. Klik de knop "Synoniemenlijst" onder het tabblad "Controleren" in het lint. Dit opent het taakvenster "Onderzoeken" aan de rechterkant van het venster. Typ het woord in het zoekvak waar je een synoniem voor wil zoeken (1), en klik de knop "Zoekactie starten" (2). Selecteer het woord in de gevonden synoniemenlijst, klik het naar benedenwijzend pijltje, en kies een van de opties in het drop-downmenu (3)/ Om het taakvenster terug te sluiten, klik je het kruisje (4) in de rechterbovenhoek van het taakvenster. |
|||
 |
|||
| Index - vorige - volgende | |||
copyright © 2012 - gratiscursus.be
![]()

