| Cursus Outlook 2010 | go to : IndexBijlage - Volgende | ||
| Les 1 | Extra bijlage - Outlook Back-Up | ||
Outlook beheert je E‐mail, Contact personen en je Agenda. Maar niet getreurd er zijn oplossingen om je mailtjes te Back‐uppen.(zonder Back‐up programma) |
|||
| > | |||
| The Hard Way | |||
Als je goed met verkenner om kan gaan en iets weet van de beveiligingen van mappen en bestanden, dan kan je de volgende optie gebruiken: |
|||
| Het OUTLOOK.PST bestand staan namelijk in de map: | |||
| C:\Users\JOUW GEBRUIKERS NAAM\AppData\Local\Microsoft\Outlook | |||
| Althans in Windows 7, in XP staat i.p.v. “AppData” Application data of applicatiedata. Helaas is de map AppData als verborgen ingesteld in Windows en kan je dus nooit je Outlook.PST bestand vinden. | |||
| In Verkenner zie je dus zoiets als onderstaand wanneer je naar de map AppData op zoek gaat. | |||
 |
|||
| Maar wat je moet zien om het OUTLOOK.PST bestand te kunnen kopiëren is dit: | |||
 |
|||
| Je ziet hier dat het icoontje van de map AppData transparant lijkt te zijn, dat houdt in dat deze normaal gesproken verborgen is, het is een beveiligde Microsoft map. Je ziet hem ook niet tussen de mappen links staan, alleen aan de rechterkant. (Zie “MapOpties” aan het einde van dit stuk om het zo in te stellen dat je de map AppData kan zien in verkenner) | |||
| Nu kan je dus wel naar de map AppData en alle onderliggende mappen gaan. | |||
| Als je in de verkenner adresbalk (naast de pijltjes bovenin) het volgende typt: “C:\Users(of gebruirkes)\JOUW GEBRUIKERS NAAM\AppData\Local\Microsoft\Outlook” |
|||
| Dan kom je in de map uit waar het Outlook.PST bestand staat. | |||
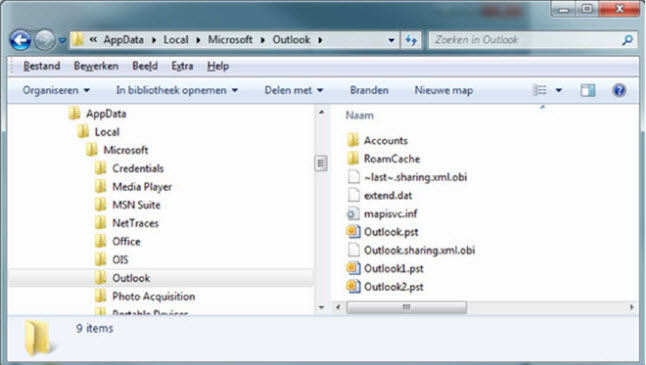 |
|||
| Nu kan je dus je hele Outlook inhoud (Outlook.PST) kopiëren als een Back‐up en ergens opslaan waar je beter bij kan. | |||
| TIP: Beveiligen van mail bij calamiteiten met de PC: | |||
| Je kunt hem ook TIJDELIJK weghalen wanneer je jouw computer voor onderhoud naar een monteur of bedrijf stuurt. Je bewaard hem gewoon op een USB STICK en zet hem direct terug wanneer je de PC terug hebt gehad. Zet Outlook niet tussentijds aan en overschrijf het oude Outlook.PST bestand wanneer de monteur een nieuwe heeft gemaakt of zo. | |||
| Kunnen ze in ieder geval je vertrouwelijke mails niet lezen zoals toegezonden paswoorden en vertrouwelijke documenten, jawel ook je bijlagen bij de mail zitten in dit OUTLOOK.PST bestand, of indien gearchiveerd in je ARCHIEF.PST bestand. | |||
| Je ziet in deze map “C:\Users\JOUW GEBRUIKERS NAAM\AppData\Local\Microsoft\Outlook” afhankelijk van de versie van Office wel meer mappen en bestanden staan. | |||
| Soms staat ook Archief.PST er bij. | |||
| Daar staan alle gearchiveerde bestanden in die Outlook voor je opruimt wanneer de archief functie aan staat. En die staat jammer genoeg altijd standaard aan in Outlook wanneer je niets veranderd. | |||
Ik zet hem zelf standaard uit, ergens in de settings bij:
ARCHIEF MAP |
 |
||
| In de volgende lessen de Gebruikersvriendelijke maar niet zo veilige manier: | |||
| > | |||
| IndexBijlage - Volgende | |||
copyright © 2012 - gratiscursus.be
![]()

