| Cursus Outlook 2007 | go to : Index - vorige - volgende | ||
| Les 8 | E-mailaccounts | ||
| Account maken/verwijderen | |||
| Waar we in eerdere versies van Outlook nog over heel wat informatie moesten beschikken om een account aan te maken, is het in Outlook 2007 een fluitje van een cent geworden. Ja ja, ik hoor het je al denken, fluit van een cent voor de Belgen. |
|||
| Om een e-mailaccount toe te voegen klik je de knop "Extra" in de menubalk, en kies je "Accountinstellingen" in het drop-downmenu. Dit opent het dialoogvenster, wat had je gedacht, "Accountinstellingen". Klik de knop "Nieuw". |
|||
 |
|||
| > | |||
| In het tweede venster is de juiste optie reeds geselecteerd, dus klik je de knop "Volgende". In het derde venster van de Wizard geef je in het bovenste vak een naam voor het account, maakt niet uit welke. In het tweede vak typ je het e-mailadres. En in het derde en vierde vak typ je het paswoord dat je voor dit e-mailadres van je provider hebt gekregen. |
|||
Klik de knop "Volgende". Mocht het om één of andere reden toch zijn dat Outlook niet automatisch een verbinding kan maken met de e-mailserver, kan je nog steeds de gegevens manueel ingeven door het vakje voor de tekst "Serverinstellingen of extra servertypen handmatig configureren" te selecteren. |
|||
 |
|||
| Het nieuwe account is aangemaakt. Om een account te verwijderen open je terug het dialoogvenster "Accountinstellingen", selecteer je het account die je wenst te verwijderen in het lijstje, en klik je de knop "Verwijderen". |
|||
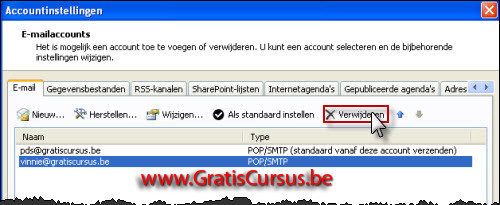 |
|||
| Heb je meerdere e-mailaccounts ingesteld dan zal het eerste e-mailadres als standaard e-mailadres worden gebruikt voor het verzenden van een e-mail. | |||
| Wens je dit te wijzigen selecteer je het account, en klik je de knop "Als standaard instellen". | |||
| Dit e-mailaccount zal dan bovenaan je lijstje komen te staan. | |||
Wanneer we een nieuwe e-mail wensen te verzenden zien we dat de knop "Account" is toegevoegd onder de knop "Verzenden". |
|||
 |
|||
| Index - vorige - volgende | |||
copyright © 2012 - gratiscursus.be
![]()

