| Tips Word | go to : Index | ||
| Tip 005 | |||
| Adressenbestand afdrukken op etiketten | |||
Onlangs kreeg ik de vraag van Johan De Backer, hoe je een adressenbestand uit Excel afdrukt op etiketten. |
|||
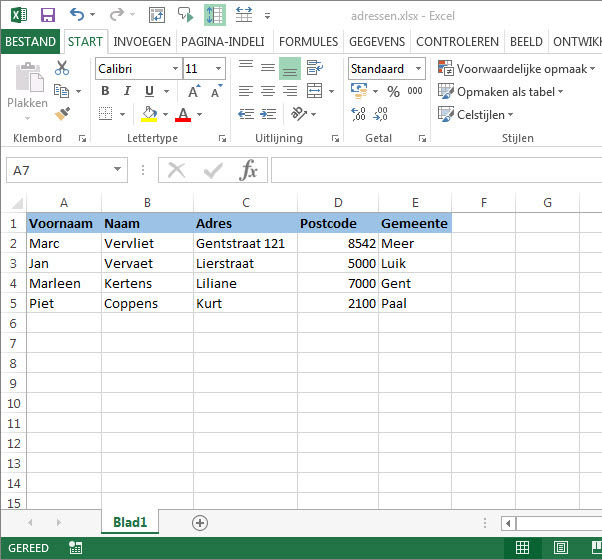 |
|||
| Open Word en selecteer het tabblad "Verzendlijsten". Klik de knop "Afdruk samenvoegen starten" en kies "Etiketten". |
|||
 |
|||
| Kies het etiket in het lijstje die jij hebt aangekocht. Klik de knop OK |
|||
 |
|||
| Dit verdeelt het Word-document in verschillende etiketten. Klik de knop "Adressen selecteren" en kies "Bestaande lijst gebruiken". |
|||
 |
|||
| Selecteer het adressenbestand, en klik de knop "Openen". | |||
 |
|||
Selecteer het tabblad in je Excelbestand waar de adressen in voorkomen, en klik de knop OK. |
|||
 |
|||
| Dit geeft volgend resultaat. Nu heb je drie mogelijkheden: 1. Klik de knop "Adressen bewerken" |
|||
 |
|||
| Dit geeft je de lijst uit het Excel-document waar je bepaalde adressen kunt selecteren, of beter gezegd kunt de-selecteren, voor diegenen waarvoor je geen etiket wil afdrukken. Standaard zijn deze allen geselecteerd. |
|||
 |
|||
| Een tweede mogelijkheid is de knop "Samenvoegvelden invoegen" te klikken, en één voor één de velden die je wenst in te voegen, te klikken. | |||
 |
|||
| Een derde mogelijkheid, en in dit geval toch de meest voor de hand liggend, is de knop "Adresblok" te klikken. Dit geeft je het volledige adresblok. Niet altijd zal Word het volledige adresblok juist weergeven zoals je ziet in onderstaand voorbeeld. Om hem wat te helpen klik je de knop "Velden vergelijken". |
|||
 |
|||
| Dit opent een lijst met 2 rijen, de eerste rij met de verschillende velden, en de tweede rij met de velden hoe Word deze interpreteert. Dus in deze rij moet je de juiste rij uit het Excel-document overeenstemmen met de rij in het Word-document. Klik hiervoor het naar benedenwijzend pijltje naast veld en kies het juiste adresveldonderdeel. Klik de knop OK |
|||
 |
|||
| Dit ziet er al beter uit. Klik nogmaals de knop OK |
|||
 |
|||
| Het adresblok wordt enkel in het eerste etiket vermeld (1). Klik de knop "Etiketten bijwerken" (2). |
|||
 |
|||
| Nu hebben we op elk etiket een adresblok. Klik de knop "Voorbeeld van het resultaat" om een voorbeeld te bekijken. |
|||
 |
|||
| Ben je tevreden klik je de knop "Voltooien en samenvoegen" en kies "Documenten afdrukken". | |||
 |
|||
| Kies "Alles" wanneer je alle records wil afdrukken. Klik de knop OK |
|||
 |
|||
| Dit geeft je document met al je records. Hier kun je deze etiketten afdrukken en indien je wenst het Word-document opslaan, mocht je deze later nogmaals nodig hebben. |
|||
 |
|||
| GratisCursus denkt aan jullie, denk aan GratisCursus | |||
|
>
Index |
|||
copyright © 2012 - gratiscursus.be
![]()
>

