| Cursus Vista | go to: Index - vorige - volgende | |||
| Les 14 | Windows Mail (2) | |||
| Controleren op nieuwe berichten | ||||
| Om te controleren of je al dan niet nieuwe berichten hebt klik je de knop "Verzenden/ontvangen" in de werkbalk van Windows Mail. Dit zal zowel de nieuwe berichten ophalen en zal ook de nog niet verzonden berichten verzenden. Wens je enkel berichten te ontvangen klik je het naar benedenwijzend pijltje naast de knop "Verzenden/ontvangen", en kies je "Alles ontvangen" in het pop-upmenu. |
||||
 |
||||
| > | ||||
Wens je dat Windows Mail automatisch controleert op nieuwe berichten, klik je de knop "Extra" in de menubalk en kies je "Opties" in het drop-downmenu. Dit opent het dialoogvenster "Opties". In het tabblad "Algemeen" wijzig je het vak met het aantal minuten waarop controle op nieuwe berichten automatisch moet worden uitgevoerd. Uiteraard moet je hiervoor wel verbinding hebben met het Internet. Is je computer niet steeds verbonden met het Internet wanneer er wordt gecontroleerd op nieuwe berichten, klik je de knop "Geen verbinding maken", en kies je een andere optie uit het drop-downmenu. |
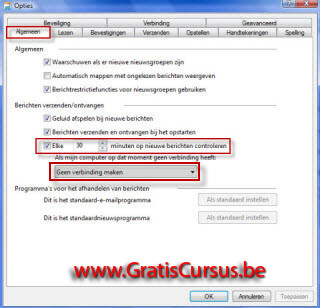 |
|||
| Ben je tevreden over je instellingen klik je de knop OK. | ||||
| Openen en lezen van berichten | ||||
Zoals je wel al zal opgemerkt hebben beschikt Windows Mail standaard over een aantal mappen, "Postvak IN", "Postvak UIT" etc., maar ik zal het uitgebreider hebben over mappen wanneer ik spreek over het organiseren van onze berichten. Wanneer je controleert op nieuwe berichten worden deze standaard geplaatst in de map "Postvak IN", tenzij je Windows Mail hebt ingesteld deze ergens anders te plaatsen, maar hierover later meer. Ongewenste berichten (Spam), of althans wat Windows Mail beschouwt als een ongewenst bericht, worden geplaatst in de map "Ongewenste e-mail". Wanneer je deze ontvangt, en dit zal je meermaals overkomen, wordt er een waarschuwingsvenster getoond. Wens je dit venster niet meer te zien telken je ongewenste e-mail krijgt, selecteer je het vakje "Dit venster niet nogmaals weergeven". |
||||
 |
||||
Om een e-mailbericht te lezen selecteer je eerst de map "Postvak IN", mocht deze niet zijn geselecteerd, en selecteer je het bericht in het bovenste deel van het venster. |
||||
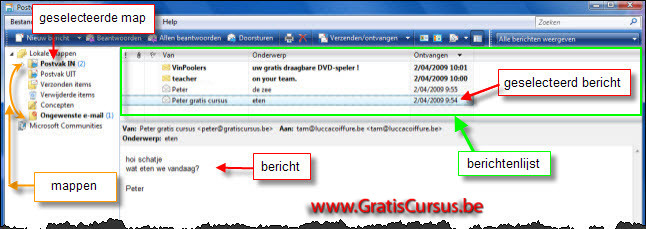 |
||||
| Ongelezen berichten worden vet weergegeven, gelezen berichten worden 'normaal' weergegeven. | ||||
| Om een bericht in een nieuw venster te openen dubbelklik je het bericht in de berichtenlijst. | ||||
| Zoals de afbeelding hierboven weergeeft heb ik twee ongelezen berichten in de map "Postvak IN", en één ongelezen bericht in de map "Ongewenste e-mail". Het aantal ongelezen berichten in een map wordt weergegeven tussen haakjes rechts naast de mapnaam. | ||||
| Nieuw bericht versturen | ||||
| Om een nieuw bericht te versturen klik je de knop "Nieuw bericht" in de werkbalk. Er is nog een tweede manier, via de knop "Bestand" in de menubalk Maar dit is meer werk om hetzelfde te bereiken, en aangezien ik niet van werken hou, klik ik de knop "Nieuw bericht" in de werkbalk. |
||||
 |
||||
Dit opent het dialoogvenster "Nieuw bericht". Wanneer je een e-mail wil sturen naar iemand die reeds staat vermeld in jouw adressenlijst (waarover later meer), dubbelklik je het icoontje voor het vak "Aan:". |
|
|||
| Dit zal de adressenlijst openen waar je naar een naam selecteert uit de lijst, en klikt op de knop "Aan:->". Wens je ook hier de e-mail te versturen naar meerdere geadresseerden, gebruik je het vak CC of BCC. Het verschil tussen de twee is dat bij de eerste "CC", iedereen die de e-mail ontvangt ziet naar wie deze is verzonden. Kies je voor BCC dan is dat niet het geval, dan ziet de ontvanger enkel de afzender. |
||||
 |
||||
| Index - vorige - volgende | ||||
copyright © 2012 - gratiscursus.be
![]()

