| Cursus Windows Live Movie Maker | go to : Index - vorige - volgende | ||
| Les 6 | Effecten | ||
| Effect toevoegen | |||
| Om onze movie nog aantrekkelijker te maken kunnen we effecten toevoegen aan een of meerdere dia's. Selecteer hiervoor de foto of de film in het storyboard, en kies het tabblad "Visuele effecten" in de menubalk. Beweeg de muisaanwijzer over het effect, en je krijgt een voorbeeld te zien in het voorbeeldvenster. Klik het effect wanneer je dit wil toepassen. Wens je het effect toe te passen op meerdere dia's, selecteer je eerst alle dia's waar je het effect op wil toepassen, en klik je dan het effect. |
|||
 |
|||
Eventueel kun je een effect toepassen op een deel van een film door deze eerst te splitsen in verschillende delen. |
|||
 |
|||
| Meerdere effecten toevoegen | |||
| Je hebt ook de mogelijkheid meerdere effecten toe te voegen aan een dia. Scrol hiervoor helemaal naar onder in de lijst met visuele effecten (4), en kies "Meerdere effecten" (5). |
|||
 |
|||
| Dit opent het dialoogvenster "Effecten toevoegen of verwijderen". Wens je een effect toe te voegen selecteer je dit in het lijstje met "Beschikbare effecten" (A), en je klikt de knop "Toevoegen" (1). Dit plaatst het effect in de lijst met "Weergegeven effecten" (B). Om een effect uit deze lijst te verwijderen, selecteer je het effect, en klik je de knop "Verwijderen" (2). Je kunt de volgorde van effecten in de lijst wijzigen door dit te selecteren, en de knop "Omhoog verplaatsen" of "Omlaag verplaatsen" te klikken. |
|||
 |
|||
| Effecten verwijderen | |||
| Om alle effecten te verwijderen, en met alle effecten bedoel ik de visuele effecten, de overgang-effecten en de zoom-effecten, moeten we per type effect, het effect op "Geen" instellen. | |||
| Je kunt dit wel voor meerdere dia's tegelijk doen door deze allen te selecteren, maar voor elk type-effect moet je dit apart doen. | |||
| Dus selecteer je eerst de dia's waarvan je de effecten wil verwijderen. Je selecteert het tabblad "Animaties", en selecteert "Geen" als overgang (1), en "Geen" voor pannen en zoomen (2). |
|||
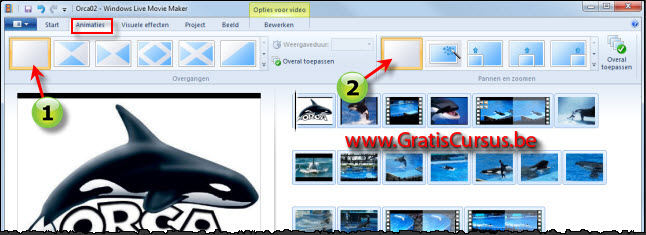 |
|||
| Hetzelfde doe je voor de "Visuele effecten". Selecteer alle dia's, klik het tabblad "Visuele effecten", en kies "Geen" (3). Dit zal alle toegepaste visuele effecten op alle dia's verwijderen. Ook al heb je meerdere visuele effecten op een dia toegepast. |
|||
 |
|||
| > | |||
| Index - vorige - volgende | |||
copyright © 2012 - gratiscursus.be
![]()
>

