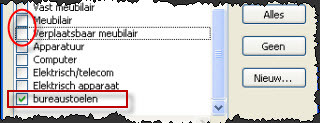| Cursus Visio 2007 | go to: Index - vorige - volgende | ||
| Les 19 | Lagen | ||
| Waarvoor gebruiken we lagen? | |||
Diegenen onder ons die met grafische programma's werken, bijvoorbeeld Photoshop, hebben ongetwijfeld al gewerkt met lagen, of er toch tenminste al van gehoord. |
|||
| Laag toevoegen | |||
Het eerste wat ik je moet vertellen over lagen is dat bijna elke shape, met uitzondering van de basisshapes, die we aan een tekenpagina toevoegen, automatisch in één of meerdere lagen wordt geplaatst. |
|||
| In onderstaand voorbeeld heb ik de inrichting van een kantoortje gemaakt. | |||
 |
|||
| Wanneer we nu gaan kijken hoe Visio dit allemaal heeft ingedeeld zien we dat Visio heel wat lagen automatisch heeft aangemaakt. | |||
| Klik hiervoor de knop "Beeld" in de menubalk, en kies "Laageigenschappen" in het drop-downmenu. | |||
 |
|||
Om te zien welke shape in welke laag is geplaatst rechtsklik je de shape, kies je "Opmaak" en klik je "Laag" in het drop-downmenu. Dit opent het dialoogvenster "Laag" voor die bepaalde shape. Zoals je kunt zien is deze shape, in dit geval was het een bureaustoel uit het kantoor, in de lagen "Meubilair" en ""Verplaatsbaar meubilair" automatisch opgenomen. Om een laag toe te voegen klik je de knop "Nieuw" in het dialoogvenster.
|
 |
||
| Om meerdere shapes aan een laag toe te voegen selecteer je eerst alle shapes in de pagina, bijvoorbeeld de rest van de stoelen, rechtsklik je met de muisaanwijzer, kies "Opmaak" en klik je "Laag" in het drop-downmenu. | |||
| Kies de laag in het dialoogvenster waar je de shapes aan wil toevoegen, en déselecteer eventueel de lagen waarvan je deze shapes wil verwijderen. | |||
| Laag Verwijderen/Naam wijzigen | |||
| Om een laag te verwijderen selecteer je de laag in het dialoogvenster "Laageigenschappen" en klik je de knop "Verwijderen". | |||
| Om de naam van een laag te wijzigen selecteer je de laag in het dialoogvenster "Laageigenschappen" en klik je de knop "Naam wijzigen". | |||
| Hier had je ook niet al te lang voor naar school moeten gaan, denk ik. Let wel op wanneer je een laag verwijdert, je ook alle shapes in die laag verwijdert. Met andere woorden, komt je shape slechts in 1 laag voor, dan is het vaarwel met die shape. |
|||
| Laageigenschappen | |||
| Nu nog een woordje uitleg over het dialoogvenster "Laageigenschappen. |
|||
De eerste kolom geeft de naam van de laag weer. Klik de knop "Toepassen" om de door te voeren, en klik de knop OK om het dialoogvenster te sluiten. Ter informatie: Wanneer je klikt op de kolomtitels worden alle lagen geselecteerd of gedéselecteerd. |
|||
 |
|||
| Index - vorige - volgende | |||
copyright © 2012 - gratiscursus.be
![]()