| Cursus Publisher | go to : Index - vorige - volgende | ||
| Les 12 | Objecten (2) | ||
| Rechthoek tekenen | |||
Ik ga verder met het tekenen van een rechthoek. Ik klik de knop "Opvulkleur" in de opmaakwerkbalk, en kies terug voor dit voorbeeld "Opvuleffecten". |
|||
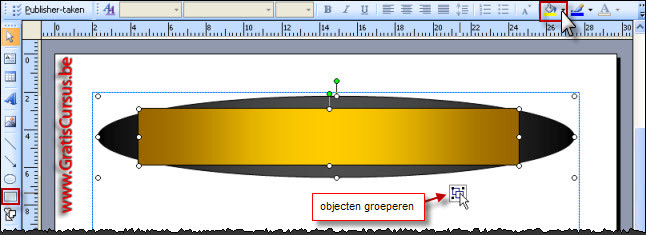 |
|||
| Objecten groeperen | |||
| Nu we twee objecten in onze publicatie hebben getekend, kunnen we deze groeperen. | |||
| Dit is handig wanneer je de gegroepeerde objecten als één afzonderlijk object wil bewerken. Bijvoorbeeld verplaatsen, of draaien, vergroten, verkleinen, weet ik veel wat je er allemaal mee wil doen. |
|||
| > | |||
| Om verschillende objecten te groeperen kies je eerst de knop "Object selecteren" in de objectenbalk. | |||
| Selecteer alle objecten die je wil groeperen. Dit kan door deze één voor één te klikken terwijl je de Shifttoets op je toetsenbord ingedrukt houdt, of door te klikken met de muisaanwijzer in de publicatie, en te slepen rond alle objecten die je wenst te selecteren. |
|||
| Wanneer de verschillende objecten zijn geselecteerd, verschijnt er automatisch het icoontje "Objecten groeperen". | |||
| Klik dit en alle objecten zijn gegroepeerd. | |||
| Wil je de groepering opheffen selecteer je de groep, en klik je nogmaals dit icoontje. | |||
| Lagen | |||
Vervolgens teken ik een cirkel over beide objecten. Stel dat ik eerst mijn cirkel had getekend, en pas daarna de rechthoek, dan had de rechthoek boven de cirkel gelegen, en zou er van deze cirkel nauwelijks iets te zien zijn. Het verschil tussen de opties "Naar achteren" en "Naar achtergrond" is dat de optie "Naar achteren" het object één laag naar achter brengt, en dat de optie "Naar achtergrond" het object helemaal naar achter brengt, wat in dit geval de rechthoek achter het grijze ovaal zou brengen. |
|||
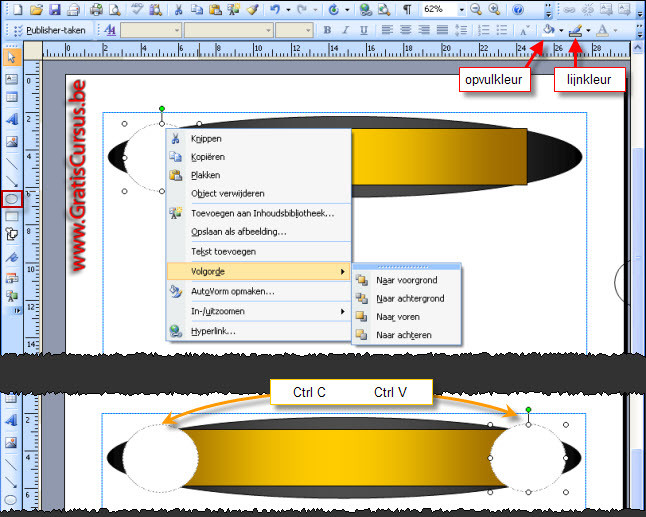 |
|||
| Ik kopieer het cirkeltje door het eerst te selecteren en te klikken op de toetsencombinatie Ctrl C op mijn toetsenbord, ik plak dit door te klikken op de toetsencombinatie Ctrl V. | |||
| Uiteraard zul je het "geplakte" cirkeltje nog op zijn juiste plaats moeten slepen. | |||
Vervolgens voeg ik mijn logo toe. Mocht jouw logo niet zijn ingevoerd in de bedrijfsgegevens, klik je de knop "Invoegen" in de menubalk, kies je 'Afbeelding", en klik je "Uit bestand". |
|||
 |
|||
| Als laatste voeg ik nog een tekstvak toe, kies een lettertype, en lettergrootte, en typ mijn tekst. Ik maak deze op doormiddel van de knop "Tekstkleur" in de opmaakwerkbalk. |
|||
| Selecteer hiervoor de tekst, of een deel van de tekst, klik de knop "Tekstkleur", en kies een kleurtje. | |||
 |
|||
| Index - vorige - volgende | |||
copyright © 2012 - gratiscursus.be
![]()

