| Cursus Publisher | go to : Index - vorige - volgende | |||
| Les 6 | Basis handelingen (6) | |||
| Tekst invoegen | ||||
| In Publisher hebben we volledige controle over hoe en waar we tekst invoegen in onze publicatie. | ||||
| Wanneer je gebruik maakt van een sjabloon zul je zien dat, afhankelijk van het type sjabloon, dit reeds is ingedeeld in verschillende tekstvakken. In dit voorbeeld maak ik gebruik van een nieuwsbrief-sjabloon, maar dat maakt niet uit. |
||||
| Al deze tekstvakken zijn reeds voorzien van standaard tekst. | ||||
| Wanneer je inzoomt op je publicatie zie je dat deze tekstvakken ons informatie en instructies geven. Al deze tekst is louter informatief maar kan toch wel nuttig zijn. |
||||
 |
||||
| Om deze tekst te wijzigen hoef je deze enkel één keer te klikken. | ||||
Dit zal alle tekst in het tekstvak selecteren, het enige wat jij hoeft te doen is je tekst te typen, of te plakken, mocht je deze hebben gekopieerd uit een andere applicatie, bijvoorbeeld Word. Zoals je kunt zien in onderstaande afbeelding kan een tekstvak uit meerdere kolommen bestaan |
||||
 |
||||
| Tekstvak invoegen en koppelen | ||||
| In dit voorbeeld maak ik gebruik van een blanco publicatie, maar je kan evengoed één of meerdere tekstvakken toevoegen aan een sjabloon. Om een tekstvak toe te voegen klik je de knop "Tekstvak" in objectenwerkbalk. Klik en sleep op de positie in je publicatie waar je deze wenst in te voegen. Laat de muisaanwijzer los wanneer je de juiste afmetingen hebt bereikt. De cursor wordt automatisch in het tekstvak geplaatst, het enige wat jij hoeft te doen is typen. |
||||
 |
||||
Je kunt zoveel tekstvakken toevoegen dat jij wil. Om het tweede vak te koppelen plaats je eerst de cursor in het eerste tekstvak, klik de knop "Tekstvakkoppeling maken" in de standaard werkbalk. |
||||
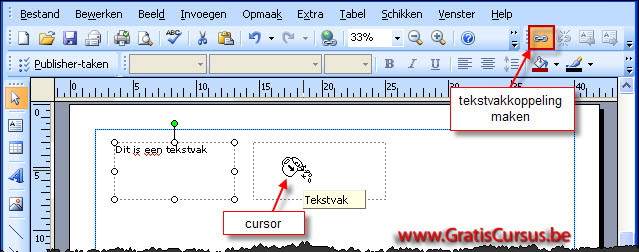 |
||||
| Heb je meerdere tekstvakken dan herhaal je deze stappen voor elk tekstvak. | ||||
|
||||
| Gekoppeld tekstvak verwijderen | ||||
| Om een gekoppeld tekstvak te verwijderen selecteer je het tekstvak, klik je de knop "Bewerken" in de menubalk, en kies je "Object verwijderen". Of dit tekstvak nu het tweede, derde, of vierde is in een reeks dat maakt niet uit. De tekst zal nog steeds doorlopen van het ene tekstvak naar het volgende. |
||||
| Koppeling verbreken | ||||
| Door een tekstvak te selecteren, en in de standaard werkbalk de knop "Voorwaarde koppeling verbreken" te klikken verwijder je elke koppeling tussen verschillende tekstvakken die na het geselecteerde tekstvak komen. Bijvoorbeeld: We hebben koppelingen van tekstvak 1 naar 2 naar 3 naar 4 en naar 5. Selecteer je tekstvak 3 en klik je de knop "Voorwaarde koppeling verbreken", dan zullen de koppelingen tussen vak 3 en 4 en tussen vak 4 en vak 5 verdwijnen. |
||||
 |
||||
| > | ||||
| Door te klikken op de knoppen "Naar volgend tekstvak" en "Naar vorig tekstvak" kunnen we navigeren tussen de verschillende tekstvakken. | ||||
| Index - vorige - volgende | ||||
copyright © 2012 - gratiscursus.be
![]()

