| Cursus PowerPoint 2016 | go to : Index - Vorige - Volgende | |||
| Les 34 | Animatie tussen dia's |
|||
Overgangen |
||||
| Wanneer ik het heb over animatie in PowerPoint, dan kan deze animatie gebeuren tijdens de overgang tussen twee dia's, en kan een animatie gebeuren op elk object in je dia. | ||||
| Laat ik het eerst eens hebben over de overgang tussen twee dia's. | ||||
| Alle verschillende overgangen vinden we onder het tabblad "Overgangen". | ||||
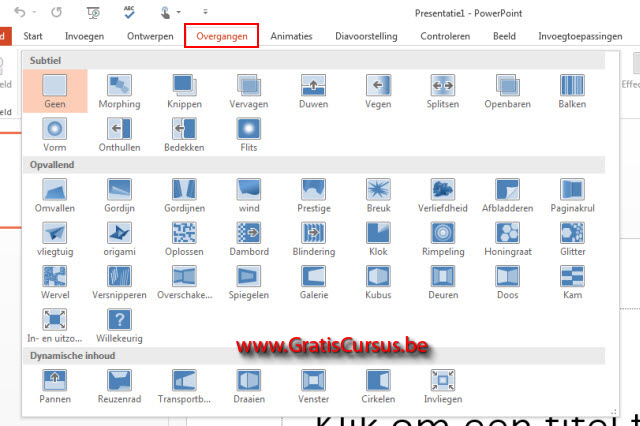 |
||||
Voor elk gekozen type overgang heb je een aantal effectopties. Klikken op de knop "Voorbeeld" (5) geeft je een voorbeeld van de ingestelde dia-overgang. |
||||
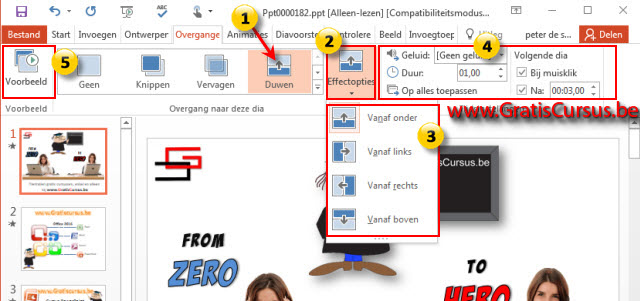 |
||||
| > | ||||
Wanneer je hebt gekozen voor de optie "Op alles toepassen" in het lint, en daarbij de overgang tussen de verschillende dia's hetzelfde hebt ingesteld, kun je de overgang voor bepaalde dia's wijzigen. Bijvoorbeeld. |
||||
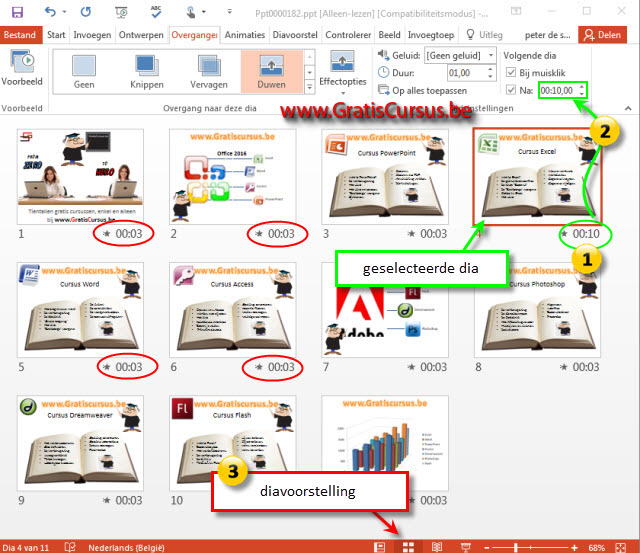 |
||||
| Dit kun je uiteraard doen voor elke overgang-optie in het lint. Om de voorstelling te bekijken klik je de knop "Diavoorstelling" (3), of klik je de toets F5 op je toetsenbord. Om terug te keren naar de normale PowerPoint weergave, klik je de Esc-toets op je toetsenbord. |
||||
| Index - Vorige - Volgende | ||||
copyright © 2012 - gratiscursus.be
![]()

