| Cursus PowerPoint 2013 | go to : Index - Vorige - Volgende | |||
| Les 33 | Video |
|||
Video invoegen |
||||
| Om video toe te voegen aan een dia selecteren we het tabblad "Invoegen", en klikken we de knop "Video". Dit opent een drop-downmenu met twee opties: "Onlinevideo" en "Video op mijn PC". |
||||
 |
||||
Voor ik verder ga wil ik jullie nog even de bestandsformaten geven die je kunt invoegen voor video in PowerPoint. Maar heb jij een ander bestandstype, geen probleem. Let er alleen op dat de kwaliteit goed is en de bestandsgrootte niet te hoog. |
||||
 |
||||
| Laat ik eerst eens een video invoegen die op mijn PC staat. | ||||
| Ik selecteer de dia waar ik deze wil toevoegen. Ik kies het tabblad "Ivoegen", klik de knop "Video" en kies "Video op mijn PC". Selecteer de video op je PC die je wenst in te voegen, en klik de knop "Invoegen". |
||||
 |
||||
| > | ||||
| Deze video woredt als achtergrond gebruikt voor de dia, dus ik klik de knop "Naar achtergrond" onder het tabblad "Opmaak" in het lint. Vervolgens maak ik de video nog even groot dan de dia. Wens jij nog andere opties in te stellen, bijvoorbeeld het wijzigen van de kleur, je doet maar. |
||||
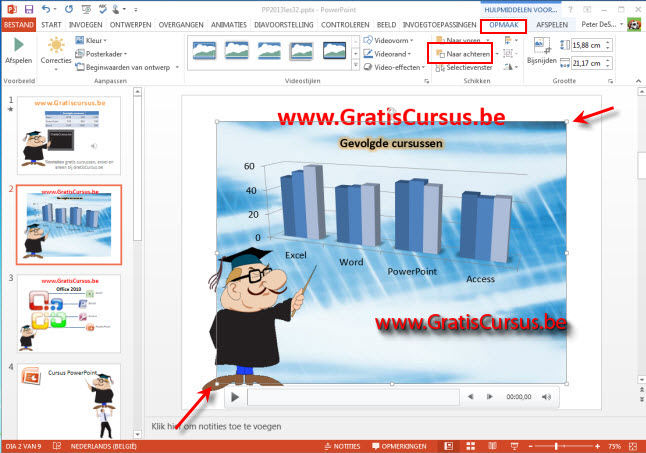 |
||||
| En vervolgens stel ik de afspeelmodus in als "Automatisch" onder het tabblad "Afspelen", zodat de achtergrondvideo begint te spelen wanneer de dia aan bod komt. | ||||
 |
||||
| Online Video invoegen | ||||
| In het volgende voorbeeld ga ik nog een Online video invoegen. Deze kun je zoeken via PowerPoint wanneer je kiest voor "Onlinevideo", of je kunt deze rechtstreeks zoeken op YouTube. Persoonlijk ben ik voorstander van iets te zoeken op YouTube, maar doe jij dit via PowerPoint, je doet maar. Eénmaal het filmpje gevonden, klik je de knop "Delen" onder het filmpje. |
||||
 |
||||
| Klik vervolgens de knop "Insluiten". | ||||
 |
||||
| Kopieer de code die wordt weergegeven door de sneltoetscombinatie Ctrl + C te klikken op je toetsenbord. | ||||
 |
||||
| Plak de code door de sneltoetscombinatie Ctrl + V te klikken in het onderste vak van het venster, en klik de knop "Invoegen". | ||||
 |
||||
| Dit oplaatst een zwart kadert in onze dia. | ||||
 |
||||
| Wanneer we de presentatie afspelen, zal je zien dat de film is toegevoegd aan de presentatie. | ||||
 |
||||
| Index - Vorige - Volgende | ||||
copyright © 2012 - gratiscursus.be
![]()
>

