| Cursus PREZI | go to : Index - Vorige - Volgende | |||
| Les 15 | Animaties | |||
| Heb je vragen over deze cursus, mail Mario | ||||
Je presentatie is klaar: alle tekst, afbeeldingen, video, kaders, vormen en symbolen zitten erin. Via animatiepaden bepaal je hoe en op welke manier Prezi al je inhoud moet weergeven. Zo maak je van alle tekst een duide-lijk verhaal voor het publiek. Aan de linkerzijde van het scherm vind je de diazijbalk terug.
|
 |
|||
| Animatiepad aanmaken | ||||
Om je animatiepad in te stellen, klik je op de knop “Edit Path”, in de diazijbalk. Nu is het vrij eenvoudig: klik op een object om het toe te voegen aan je animatiepad. Het aangeklikte object wordt nu toegevoegd aan je pad en krijgt het nummer 1.
|
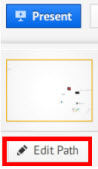 |
|||
| Bij het aanmaken van je pad wordt het belang van frames (=kaders) duidelijk aangetoond. Wil je iets als groep in je presentatie, dan zal je moeten werken met een frame. Uiteraard kan je ook extra focus leggen op een object in een frame. |
||||
 |
||||
In je diazijbalk zie je van elk aangeklikt object hoe het zal worden gepresenteerd. Ben je klaar met je pad dan klik je nogmaals op de knop “Edit Path” in de diazijbalk. |
 |
|||
| Frame animatiepad | ||||
| Hier heb je nog een voordeel van werken met een frame: Als je een animatiepad toevoegt aan een frame heb je de mogelijkheid om elk object te laten verschijnen met een extra animatie. Let op: dit werkt enkel als je een frame aan je pad hebt toegevoegd. |
||||
In mijn voorbeeld is stapje 3 een frame. In de dia-zijbalk zie ik nu naast het cijfer een soort van ster-retje staan. Hier klik ik op. Vervolgens opent je frame in een ‘popup’, een mini-venster. Nu kan ik op elk object apart klikken om alles stapsgewijs te laten verschijnen binnen mijn frame. |
 |
|||
| Ook dit zal Prezi nummeren met groene sterretjes. | ||||
| Klik je bovenaan in de titelbalk op |
||||
| Met de blauwe “Done” knop ernaast bevestig je je animaties. Wil je opnieuw je animaties toevoegen, klik dan links op de “Reset” knop. |
||||
 |
||||
| Stap 3 in mijn diazijbalk wordt nu oranje ingekleurd om aan te geven dat in mijn frame extra effecten zijn toegevoegd. |  |
|||
| Presenteren | ||||
Tijd voor het grote moment… de eigenlijke presentatie! Helemaal bovenaan links zie je een grote blauwe knop, “Present”. |
||||
 |
||||
| Ik geef nog even mee dat een Prezipresentatie niet start met de sneltoets F5. Omdat dit een online presentatie is, zal F5 in dit geval je venster vernieu-wen/opnieuw inladen… Let er dus mee op! |
||||
Eenmaal de presentatie is gestart, zal Prezi de presentatie schermvullend weergeven. |
||||
 |
||||
Je kan ook scrollen met je muis om extra in– of uit te zoomen. Via de pijltjes kun je ook naar de volgende/vorige dia gaan. |
||||
| Rechts in de hoek vind je nog 2 knoppen terug: | ||||
 |
Autoplay: klik op de knop om automatisch je presentatie te la-ten verlopen volgens een vast tijdspatroon.
Volledig scherm: schakel tussen volledig scherm of je browservenster. |
|||
| Animatiepad wijzigen | ||||
| Om je animatiepad te wijzigen moet je telkens starten via de knop “Edit Path”. | ||||
| Volgorde animatiepad wijzigen | ||||
| Wens je toch de Prezireis wat aan te passen? Ga dan met je muis op het cijfer staan van de animatievolgorde. Met een klik gevolgd door een sleepbeweging kan je dan de volgorde veranderen. Laat je muis los op het gewenste object. Je kan ook via de diazijbalk, via klik en sleep, de volgorde wijzigen. |
||||
 |
||||
| Animatiepad verwijderen | ||||
| Je kan ook je pad gaan inkorten door bepaalde ani-maties te verwijderen. Hou je muis op de animatie, meteen verschijnt een klein rood kruisje in de rechterhoek. |
||||
 |
||||
| Index - Vorige - Volgende | ||||
copyright © 2012 - gratiscursus.be
![]()


