| Cursus PREZI | go to : Index - Vorige - Volgende | ||
| Les 8 | Afbeeldingen toevoegen | ||
| Heb je vragen over deze cursus, mail Mario | |||
| Afbeelding gebruiken van je computer | |||
Nadat je op het icoontje van ‘Images’ hebt geklikt kies je “From File” om een eigen –vooraf– opgeslagen foto te kiezen. Vervolgens duid je de locatie van de afbeelding aan op je computer en wordt de afbeelding in je presentatie geïmporteerd |
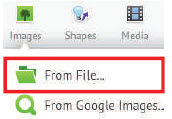 |
||
 |
|||
| Omdat je je presentatie online maakt vraagt Prezi je om geen grote afbeeldingen te gebruiken. Zo voorkom je ook dat je Prezi zou crashen. |
|||
Indien Prezi een te grote afbeelding detecteert zal hij je dit vertellen en voorstellen om de afbeelding te herschalen. Wil je toch de originele afbeelding behouden, omdat je wil inzoomen in of op de afbeelding, klik dan op “Keep original”. TIP: |
 |
||
Technische eigenschappen:
|
|||
| Afbeelding gebruiken van Google | |||
Ik klik opnieuw op het icoontje van ‘Images’ en kies vervolgens “From Google Images”. Zo importeer je meteen een afbeelding vanuit Google Afbeeldingen. |
 |
||
| Je krijgt nu een zoekveld te zien van Google. Typ hier je zoekterm in en klik op de blauwe knop met het vergrootglas om te zoeken. |
|||
 |
|||
| Rechts krijg je dan een hele reeks afbeeldingen die voldoen aan je zoekterm. Klik op de afbeelding om hem vergroot te zien aan de linkerzijde. Tevreden met de afbeelding die je links ziet? Klik dan op “Insert” vlak naast je zoekterm. |
|||
 |
|||
| Je kan natuurlijk ook nog altijd je zoekterm aanpassen. Klik in het zoekveld en pas je zoekterm aan. | |||
| Afbeeldingen bewerken | |||
| Nu je een afbeelding in je presentatie hebt toegevoegd kun je natuurlijk ook nog de afbeelding wat aanpassen. Groter maken bijvoorbeeld of eerder een stukje bijsnijden. | |||
Klik eenmaal op de afbeelding en je ziet weer een vereenvoudigde versie van de Zebra verschijnen: In het midden van de foto vergroot en verklein je ze door op de “+’ en”—” icoontjes te klikken. Met het handje verplaats je de afbeelding. Verder zie je boven de afbeelding nog 2 knopjes staan. “Crop image” staat voor ‘bijsnijden’. |
 |
||
| > | |||
| Index - Vorige - Volgende | |||
copyright © 2012 - gratiscursus.be
![]()

