| PowerPoint Tip | go to : Index | ||
| Tip 007 | |||
| Deze Tip word je gratis aangeboden door GratisCursus.be | |||
| Gekrulde tabel | |||
In deze tip vertel ik jullie hoe je een gektulde tabel maakt. |
|||
 |
|||
| We beginnen met het invoegen van een tabel. | |||
 |
|||
| Vervolgens selecteer je het tabblad "Invoegen", je klik "Vormen", en je kiest de rechthoekige vorm. | |||
 |
|||
| Teken je vorm over de tabel. Kies een grijze vorm voor de vulling van je vorm, en kies "geen kader" voor de omtrek van je vorm. |
|||
 |
|||
| Vervolgens rechtsklik je de vorm en je klikt de optie "Knippen. | |||
 |
|||
| Dit verwijderd de vorm. Lijkt me logisch. Klik het naar benedenwijzend pijltje onder de knop "Plakken, en klik "Plakken speciaal". |
|||
 |
|||
| Kies de optie "Afbeelding (PNG)" of "Afbeelding (JPG)", maakt niet uit, en klik OK. | |||
 |
|||
| Dit maakt van onze vorm een afbeelding, en hierdoor kunnen we deze ook behandelen als een afbeelding. | |||
 |
|||
| Kies het tabblad "Opmaak" en klik de knop "Uierlijk van de afbeelding wijzigen". | |||
 |
|||
| Kies de optie "Gedraaid wit". | |||
 |
|||
| Onze vorm, of beter gezegd "afbeelding", heeft nu een schaduw. De vorm is standaard lichtjes naar rechts gedraaid (1). Deze gaan we eerst terug draaien zodat hij horizontaal komt te staan. Klik het pijltje van de groep "Grootte"(2). |
|||
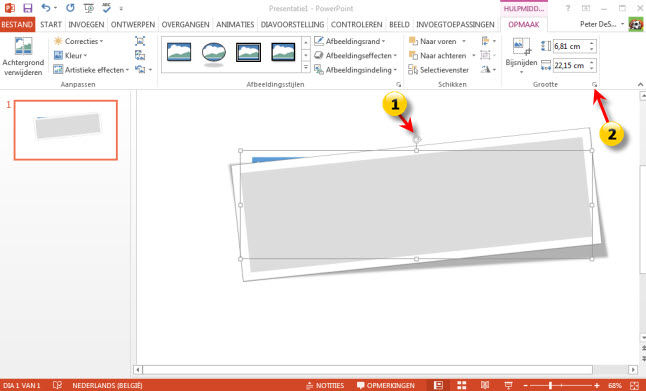 |
|||
| Dit opent het deelvenster "Afbeelding opmaken" Stel een draaihoek in van 6°. |
|||
 |
|||
| Dit mplaatst onze vorm horizontaal. Rechtsklik de vorm, kies "Naar achtergrond", en klik "Naar achteren". |
|||
 |
|||
| De vorm met de schaduw wordt achter de tabel geplaatst. | |||
 |
|||
| Indien je dit wenst, kun je de kleur van de achtergrond nog wijzigen onder het tabblad "Opmaak". En deze meer in het midden plaatsen met de pijltjestoetsen op je toetsenbord |
|||
 |
|||
| GratisCursus denkt aan jullie > |
|||
| Index | |||
copyright © 2012 - gratiscursus.be
![]()
>

