| Cursus Outlook 2016 | go to : Index - vorige - volgende | ||
| Les 20 | Agenda (1) | ||
| Meerdere agenda's maken | |||
| Wanneer je Outlook hebt geïnstalleerd beschik je over één agenda (1). Om deze te openen selecteer je de applicatie "Agenda" (2), wat had je anders gedacht. |
|||
| Met de weergaveknoppen in het lint (3) wijzig je het type weergave. Met de pijltjestoetsen links bovenaan de agenda (4), navigeer je tussen de verschillende datums. Afhankelijk van het gekozen weergavetype zal je hiermee door de verschillende dagen, weken of maanden navigeren. |
|||
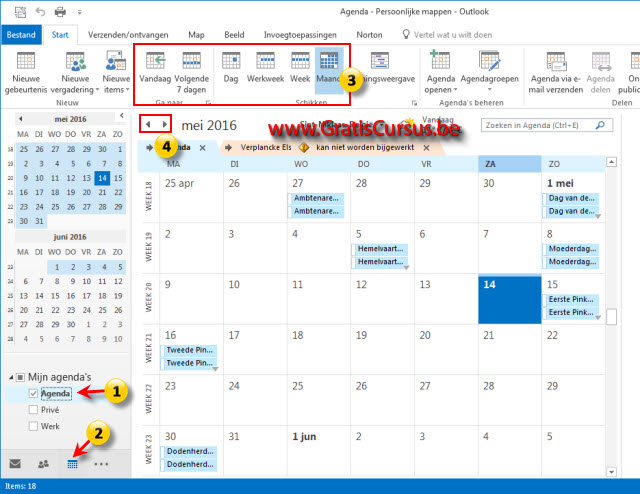 |
|||
| Om een tweede agenda te maken rechtsklik je de bestaande agenda, en kies je "Nieuwe agenda" in het pop-upmenu. In het venster dat verschijnt geef je de agenda een naam, en klik je de knop OK. Let er op dat de map "Agenda" is geselecteerd. |
|||
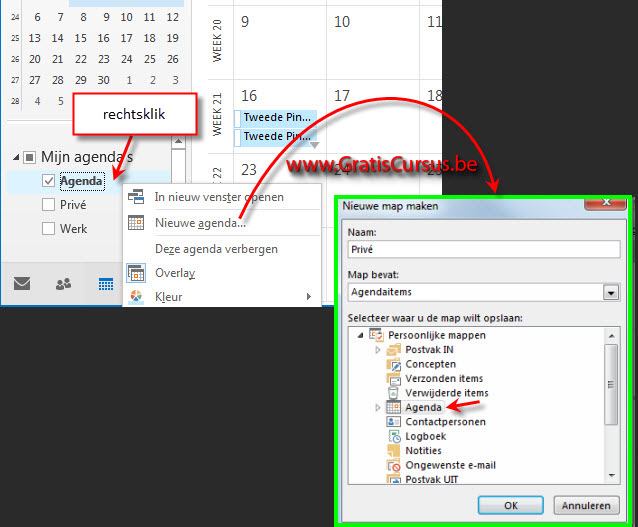 |
|||
| De tweede agenda wordt toegevoegd aan de navigatielijst (1). Slechts een agenda is geopend. Wens je deze beiden te openen, klik je het aanvinkvakje voor de zojuist aangemaakte agenda (2). Om een agenda te verwijderen rechtsklik je deze, en kies je "Agenda verwijderen" in het pop-upmenu. Let op! Wanneer je een agenda verwijdert, zullen ook alle afspraken en taken die in deze agenda staan vermeld, verdwijnen. |
|||
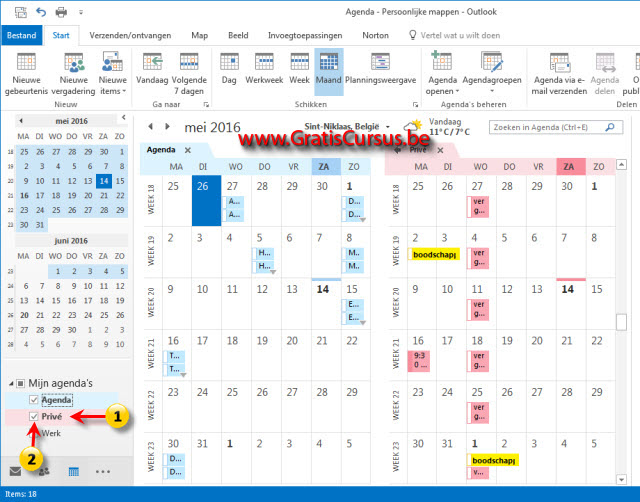 |
|||
| > | |||
| Om de naam van een agenda te wijzigen, rechtsklik je de agenda en kies je "Naam van agenda wijzigen". |
|||
| Wens je de kleur van een agenda te wijzigen, rechtsklik je deze en kies je "Kleur" in het pop-upmenu. | |||
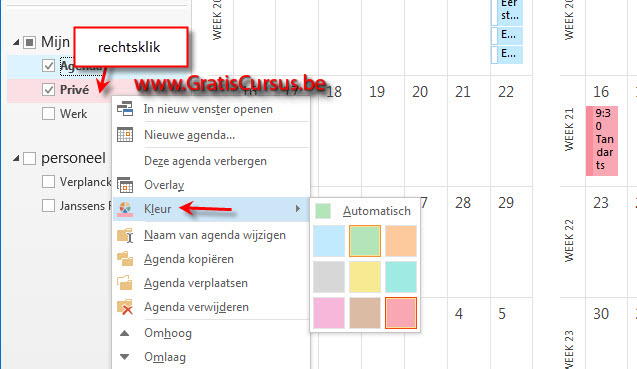 |
|||
| De standaard-agenda kun je niet verwijderen, noch de naam hiervan wijzigen. Wat je wel kunt doen is, net als elk andere agenda, deze verbergen. Rechtsklik deze hiervoor en kies "Agenda verbergen", of klik nogmaals op het selectievakje voor de agenda. |
|||
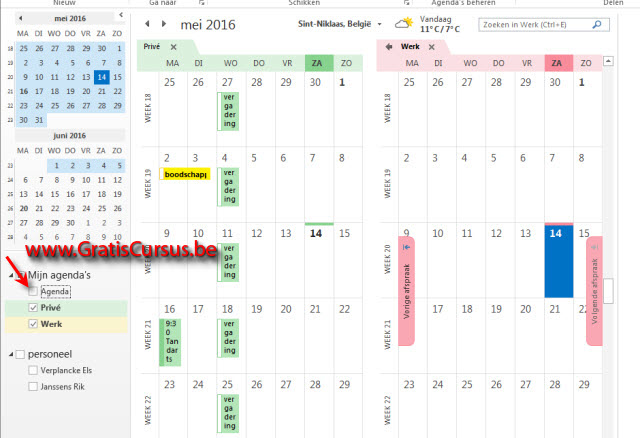 |
|||
| Werktijden instellen | |||
| Ik kan me best voorstellen dat niet iedereen dezelfde werkuren en werkdagen heeft. | |||
| Dit kunnen we instellen in de backstage weergave van Outlook. | |||
| Klik de knop "Bestand" in de menubalk, en klik "Opties" in de backstage-weergave. Dit opent het venster "Opties voor Outlook". Kies het tabblad "Agenda". Bovenaan het tabblad "Agenda" kunnen we onze werkuren, en onze werkweek instellen. Ik denk dat deze opties wel duidelijk zijn. Klik de knop OK wanneer deze naar je zin zijn ingesteld; |
|||
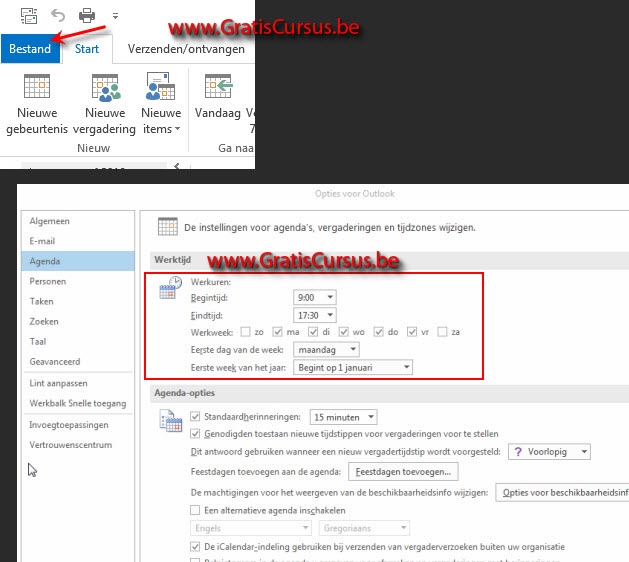 |
|||
| Index - vorige - volgende | |||
copyright © 2012 - gratiscursus.be
![]()
>

