| Cursus Outlook 2016 | go to : Index - vorige - volgende | ||
| Les 13 | E-mail algemeen (10) | ||
| Regels | |||
| Een andere manier om onze e-mails te organiseren zijn "Regels". | |||
| Regels zijn automatische acties die worden uitgevoerd wanneer in- of uitgaande e-mails aan bepaalde voorwaarden voldoen. | |||
| Wanneer je een regel hebt gemaakt, wordt deze door Outlook toegepast wanneer een bericht in het Postvak IN binnenkomt of wanneer je een bericht verstuurt. | |||
| Bijvoorbeeld, je hebt een regel gemaakt waarbij een e-mail die het woord "Vergadering" bevat in het onderwerp, automatisch in de map "Vergaderingen" moet worden geplaatst. | |||
| Hoe doen we dat? | |||
| Uiteraard moet je eerst wel de map "Vergaderingen" aanmaken. | |||
| Vervolgens kies je het tabblad "Start" boven het lint, lik je Regels in het lint, en kies je "Regels en waarschuwingen beheren" in het pop-upmenu. | |||
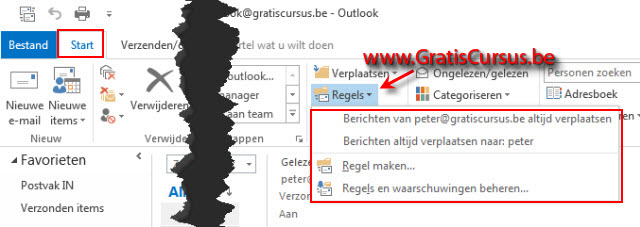 |
|||
| Dit opent het dialoogvenster, wat had je gedacht, "Regels en waarschuwingen": | |||
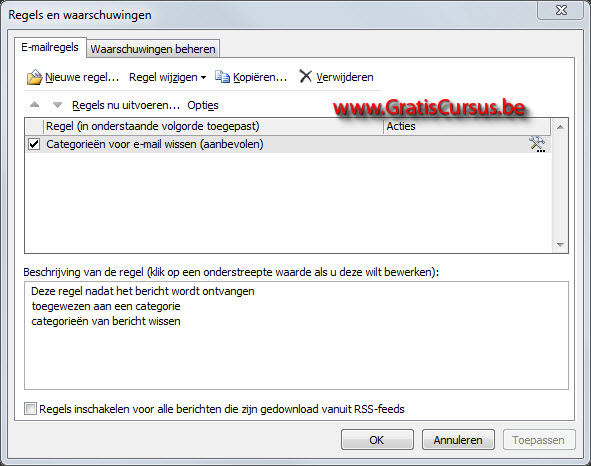 |
|||
| Standaard vermeldt dit dialoogvenster reeds één regel. | |||
| Wat deze regel doet lijkt me wel duidelijk, maar voor diegenen die het toch niet weten. Deze regel verwijderd door de afzender toegekende kleurcategorieën. | |||
Om een regel te maken klik je de knop "Nieuwe regel".
Wanneer je kiest voor de eerste optie, dan kun je in stap 2 van de wizard door te klikken op de blauwe onderlijnde tekst, makkelijk op een vlugge manier de tekst en de map ingeven. Wanneer je kiest voor de tweede optie is het iets meer werk, maar kun je de regel iets meer specifiëren. |
|||
| Zoals altijd kies ik voor het meeste werk en begin ik met een nieuwe regel, dus selecteer ik "Berichten controleren als deze aankomen", en klik de knop "Volgende". | |||
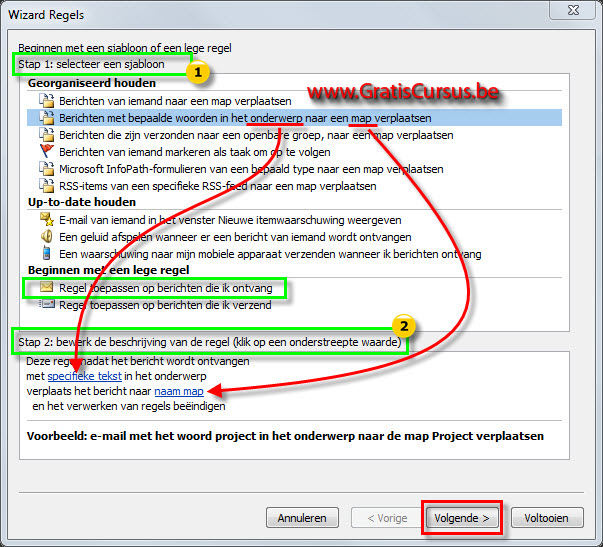 |
|||
Dit opent het tweede venster van de Wizard. Ik klik de knop "Volgende" op verder te gaan. In het tweede venster kies ik de actie "verplaats dit bericht naar map" en klik de koppeling "naar map". |
|||
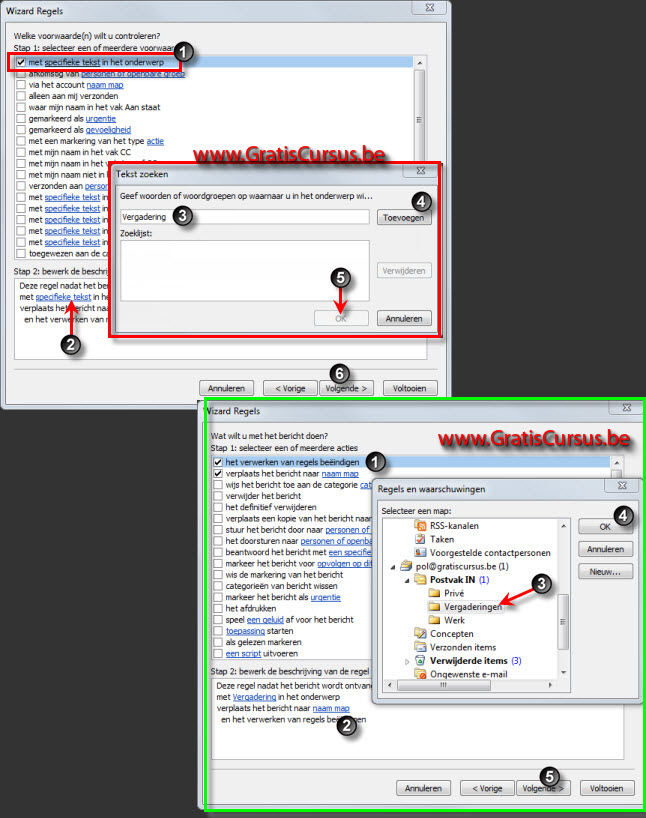 |
|||
| Klik de knop "Volgende". In het derde venster kun je eventueel uitzonderingen toevoegen aan de regel. Al deze lijken me wel duidelijk. |
|||
| Klik de knop "Volgende". | |||
| > | |||
| In het laatste venster van de wizard geef je een naam voor deze regel in. De twee mogelijke opties in dit dialoogvenster lijken me wel duidelijk. Klik je de knop "Voltooien". De nieuwe regel is nu toegevoegd aan het dialoogvenster "Regels en waarschuwingen". |
|||
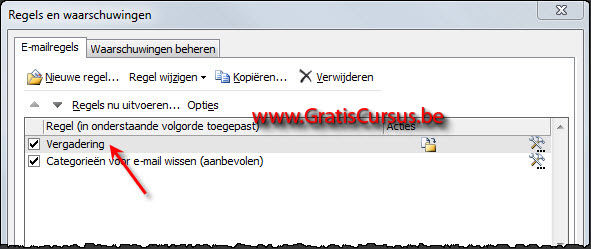 |
|||
| Index - vorige - volgende | |||
copyright © 2012 - gratiscursus.be
![]()

