| Cursus SketchUp | Index - vorige | ||
| Les 48 | Foto overtrekken (2) | ||
| Achterzijde | |||
| Zoals je wel is opgevallen is onze computer niet zo hoekig dan onze kubus. Niet getreurd, je kunt dit bijstellen, "fine tunen" noemen ze dit, met de gereedschappen in de gereedschapbalk. Dit is slechts een voorbeeld, dus het "fine tunen" laat ik voor wat het is. |
|||
 |
|||
We gaan verder met de tweede foto, de achterzijde. In het dialoogvenster "Overtekenen" klik je het icoontje met het plusteken. |
 |
||
| Dit importeert de tweede foto van de computer. Hiermee doen we juist hetzelfde dan bij de eerste. Rode as bepalen, groene as bepalen en het beginpunt van de schets bepalen. Het enige verschil is het bepalen van het beginpunt van de schets. Deze bevindt zich nu aan de andere zijde. |
|||
 |
|||
| Teken de kubus. | |||
 |
|||
| En klik de knop "Texturen projecteren vanaf foto" in het dialoogvenster. SketchUp zal je de vraag stellen of je de bestaande materialen wil overschrijven. Klik de knop "ja". |
|||
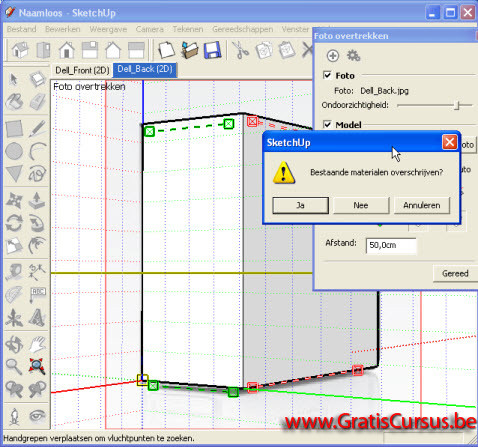 |
|||
En dit geeft ons de achterzijde van de kubus met de foto als textuur. En wat hebben we nu, twee scènes waarmee we een animatie kunnen maken. |
|||
 |
|||
| Ik heb deze niet, dus voor mij zit deze les, en deze cursus erop. Mochten de Nederlanders me niet begrijpen: "Het is gedaan". |
|||
| Index - vorige | |||
copyright © 2012 - gratiscursus.be
![]()

