| Cursus SketchUp | Index - vorige - volgende | ||
| Les 42 | Lagen | ||
| Het nut van lagen? | |||
| Net zoals in Photoshop, of gelijk welk ander tekenprogramma, gebruiken we ook in SketchUp lagen om de verschillede objecten in de tekening te organiseren. | |||
| Het verschil echter met de lagen uit je tekenprogramma en de lagen in SketchUp, is dat de lagen in SketchUp enkel betrekking hebben op het wat er in staat, niet op de rangorde van de lagen. | |||
| Zo kun je bijvoorbeeld in Photoshop een object in een bepaalde laag boven een andere laag plaatsen door deze te klikken en te slepen, in SketchUp kun je dit niet. | |||
| In SketchUp dient een laag enkel om de verschillende objecten in onder te brengen. | |||
| Dit object moet of een groep zijn of een component. | |||
| Het nut hiervan is dat we lagen, en dus de inhoud hiervan, kunnen verbergen of weergeven. | |||
| Dit maakt het makkelijk wanneer we door het bos de bomen niet meer zien. Met andere woorden, in een complexe tekening hebben we nogal vlug heel wat componenten of groepen. Wanneer je er dan ééntje moet uit gaan selecteren, kan dit wel eens voor frustraties zorgen. | |||
| Een oplossing hiervoor is de lagen te verbergen waar we niks te zoeken hebben, en enkel de lagen weer te geven waar we wijzigingen willen aanbrengen. | |||
| Laag maken | |||
| Het eerste wat we moeten doen is en laag maken. Anders kunnen we er geen objecten in plaatsen, nietwaar? | |||
Om een laag te maken klik je de knop "Venster" in de menubalk, en je kiest de optie "Lagen" in het drop-downmenu. Dit opent het venster "Lagen". Laag0 is de standaardlaag in SketchUp en kan niet worden verwijderd. |
|||
 |
|||
| Om de tekening in de kleuren van de verschillende lagen te bekijken, klik je het naar rechtswijzend pijltje, rechtsbovenaan, en kiest "Kleur per laag" in het drop-downmenu. | |||
| Dit geeft alle objecten in je tekening weer in de kleur van de laag. De kleur van de laag kun je trouwens wijzigen door op de kleur in het venster "Lagen" te klikken. | |||
 |
|||
Om een nieuwe laag te maken, bijvoorbeeld om die bomen in te plaatsen, klik je het icoontje met het plusteken (+) links bovenaan het venster "Lagen". Dit plaatst een nieuwe laag in het lijstje. Geef deze een toepasselijke naam, "Bomen" bijvoorbeeld. Sluit het venster.
|
|||
| Object in laag plaatsen | |||
| Om nu de boomcomponenten toe te voegen aan deze zojuist gemaakte laag, rechtsklik je een boom, en kiest "Objecteigenschappen" in het drop-downmenu. | |||
 |
Dit opent het objecteigenschappenvenster van dit component. Klik het naar benedenwijzend pijltje naast het vak "Laag", en selecteer de laag die je zojuist hebt aangemaakt, "Bomen" dus. Hetzelfde doe je voor die tweede boom, deze plaats je ook in de laag "Bomen". |
||
| Wanneer we nu terug het venster "Lagen" openen, en we klikken het vinkje voor de laag "Bomen", zodat dit wordt uitgevinkt, dan zijn de bomen weg. Allé die zijn niet weg, ze zijn alleen onzichtbaar, wat betekent dat je deze ook niet per ongeluk kunt selecteren. |
|||
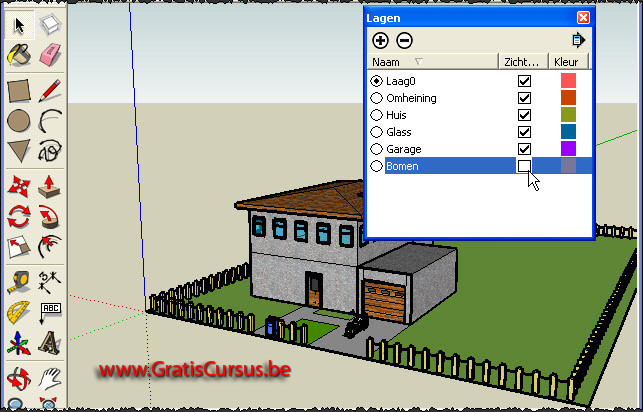 |
|||
| Wens je deze terug zichtbaar te maken dan klik je nogmaals het selectievakje in het venster "Lagen". | |||
| Maar dat denk ik, had je wel begrepen. | |||
| Index - vorige - volgende | |||
copyright © 2012 - gratiscursus.be
![]()

