| Cursus Word 2013 | go to : Index - Vorige - Volgende | ||
| Les 2 | Kennismaken met Word 2013 (2) | ||
| De titelbalk | |||
In het midden van de titelbalk vinden we de naam van ons document (1). Aan de rechter zijde van de titelbalk vinden we vijf knoppen: Klikken op de knop "Minimaliseren" plaatst de applicatie in de takenbalk van Windows. Nieuw in Word 2013 is de knop "Weergaveopties voor het lint" (5). Hierop klikken opent een menu (A), waarin we een keuze kunnen maken hoe we het lint willen weergeven. |
|||
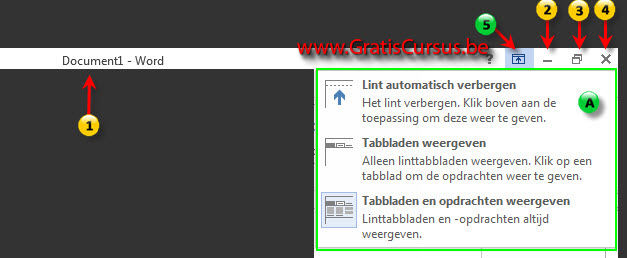 |
|||
| Het lint | |||
| Het belangrijkste gereedschap in Word 2013 is het lint. Alle opdrachten die we kunnen uitvoeren op ons document bevinden zich hier. Bovenaan het Lint vinden we de verschillende (standaard) tabbladen. Start, Invoegen, Pagina-indeling, Verwijzingen, Verzendlijsten, Controleren, en Beeld. Afhankelijk van het geselecteerde tabblad, vinden we onderaan verschillende groepen. Een groep bestaat uit verschillende opdrachtknoppen. |
|||
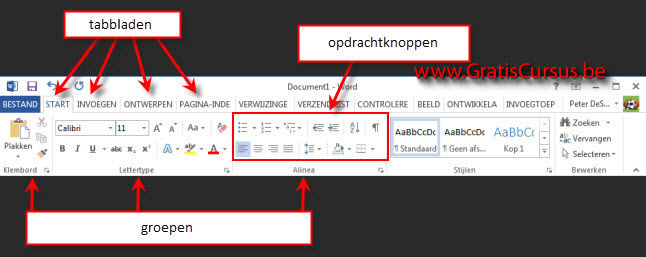 |
|||
Sommige van deze opdrachtknoppen hebben een naar beneden wijzend pijltje (1) naast zich. Wanneer we hierop klikken, opent een drop-downmenu met meer opties. |
|||
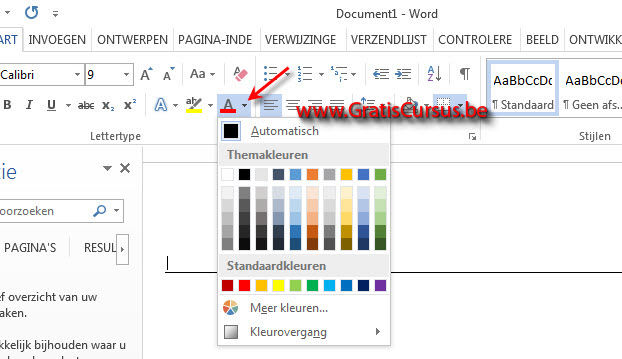 |
|||
| Naast sommige groepsnamen heb je een naar rechtsonder wijzend pijltje (1). Wanneer je hierop klikt, opent een dialoogvenster. In dit dialoogvenster, is het tabblad reeds geselecteerd met de opties die je wil aanpassen (2). |
|||
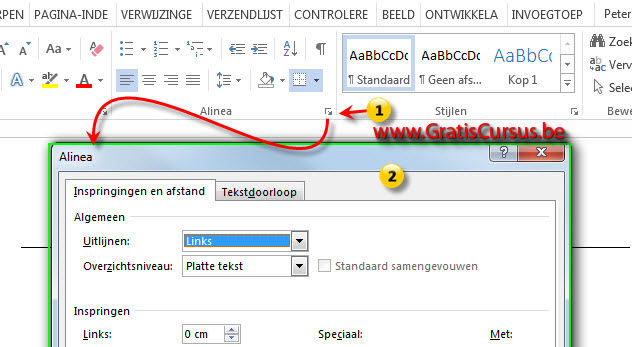 |
|||
| Wanneer we dubbelklikken op het geselecteerde tabblad in het lint, zal dit het lint minimaliseren. | |||
| Dit geeft ons nog meer werkruimte | |||
| > | |||
| Eénmaal klikken op een tabblad toont ons weer het lint. Klik je dan op een opdracht, wordt het lint terug verborgen. De sneltoetscombinatie om het lint te minimaliseren of te maximaliseren is Ctrl + F1 op je toetsenbord. |
|||
| Wens je het lint terug te verankeren zodat dit steeds word getoond, dan dubbelklik je een tabblad. | |||
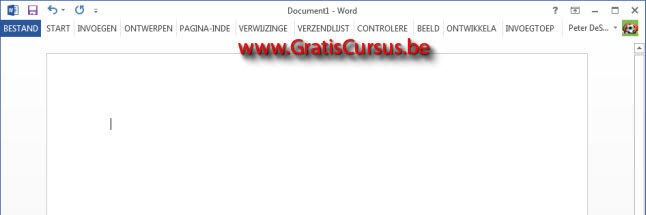 |
|||
| Het lint aanpassen | |||
| Om het Lint aan te passen hebben we verschillende manieren. Een eerste en meest vlugge manier is in het lint te rechtsklikken, maakt niet uit waar, en te kiezen voor "Het lint aanpassen" in het drop-downmenu. Een tweede manier is in de weergave "Backstage" te kiezen voor "Opties", en in het dialoogvenster "Opties" te kiezen voor de categorie "Lint aanpassen". Maar meer over de Backstage weergave in een volgende les. In beide gevallen opent dit onderstaand dialoogvenster. |
|||
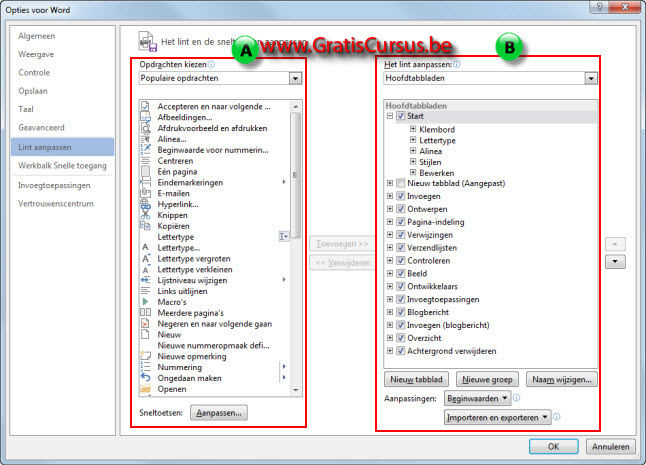 |
|||
| Aan de linkerzijde (A) vinden we alle opdrachten die we kunnen toevoegen aan het lint. Aan de rechterzijde vinden we de structuur van het lint (B), zoals deze er op dat ogenblik uitziet. Zo zie je bijvoorbeeld alle hoofdtabbladen, de verschillende groepen en de verschillende opdrachtknoppen. |
|||
| Om de inhoud van een hoofdtabblad, groep of opdrachtknop te bekijken klik je het plus-icoontje. Om deze terug in te vouwen klik je het min-icoontje. |
|||
| Wat je moet weten en onthouden is dat je het hoofdtabblad niet kunt verwijderen uit het lint, je kunt dit wel verbergen. Hiervoor klik je het vinkje voor het hoofdtabblad | |||
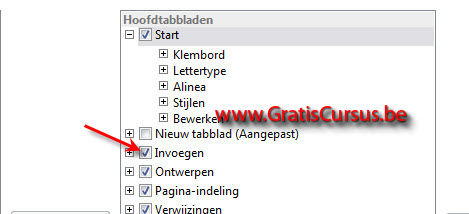 |
|||
| Wat je ook moet weten is dat je enkel groepen die vermeld staan in het vet, kunt verwijderen uit hoofdtabbladen. Trouwens, je kunt enkel iets verwijderen uit hoofdtabbladen wanneer de knop "Verwijderen" (1) vet wordt weergegeven. Je kunt de volgorde van de standaardtabbladen wijzigen door het hoofdtabblad te selecteren en de pijltjes te klikken in het dialoogvenster (2). Je kunt de naam wijzigen van een hoofdtabblad door het tabblad te selecteren, en de knop "Naam wijzigen" (3) te klikken. |
|||
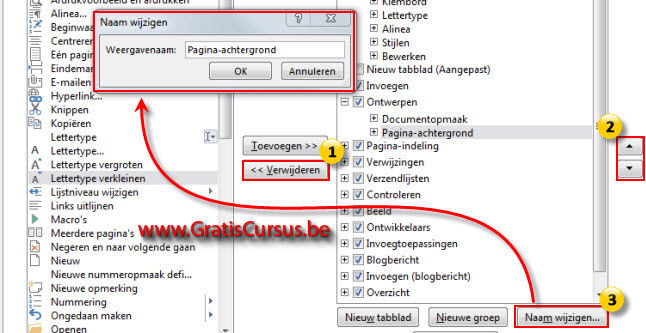 |
|||
| Wens je later het lint terug in te stellen met de beginwaarden, klik je de knop "Beginwaarden" en kies je "Alle aanpassingen opnieuw instellen" in het drop-downmenu. | |||
| Zelfgemaakte tabbladen, groepen en opdrachtknoppen in een groep, kun je steeds verwijderen. | |||
| Index - Vorige - Volgende | |||
copyright © 2012 - gratiscursus.be
![]()

