| Cursus Word | go to : Index - vorige - volgende | ||||||||||||||||||||||||||||||||||
| Les 12 | Clip Art | ||||||||||||||||||||||||||||||||||
| Clip Art gebruiken | |||||||||||||||||||||||||||||||||||
| Nog een nuttige functie in Word is de mogelijkheid Clip Art, en andere afbeeldingen te kunnen invoegen in ons document. | |||||||||||||||||||||||||||||||||||
| Honderden Clip Arts worden standaard meegeleverd in Word, maar we kunnen ook ons eigen afbeeldingen invoegen. | |||||||||||||||||||||||||||||||||||
| En we kunnen de eigenschappen van een Clip Art bewerken tot een meer gepersonaliseerde versie. | |||||||||||||||||||||||||||||||||||
| Clip Art invoegen | |||||||||||||||||||||||||||||||||||
| Om een clip art in te voegen in de versies 2003 en XP, klikken we Invoegen (Insert) - Afbeelding (Picture) in de menubalk. | |||||||||||||||||||||||||||||||||||
| Dit opent het takenpaneel aan de rechterzijde van ons document. | |||||||||||||||||||||||||||||||||||
| In het vak "Search text:" typen we een trefwoord in en klikken op de knop "Zoeken" (Search). | |||||||||||||||||||||||||||||||||||
 |
|||||||||||||||||||||||||||||||||||
| Van zodra we op de knop "Zoeken" (Search) hebben gedrukt, verschijnen er kleine afbeeldingen van de gevonden illustraties, in het takenpaneel. | |||||||||||||||||||||||||||||||||||
| Plaats de cursor in het document op de plaats waar je de clip art wil invoegen. En klik op de clip art die je willen toevoegen. |
|||||||||||||||||||||||||||||||||||
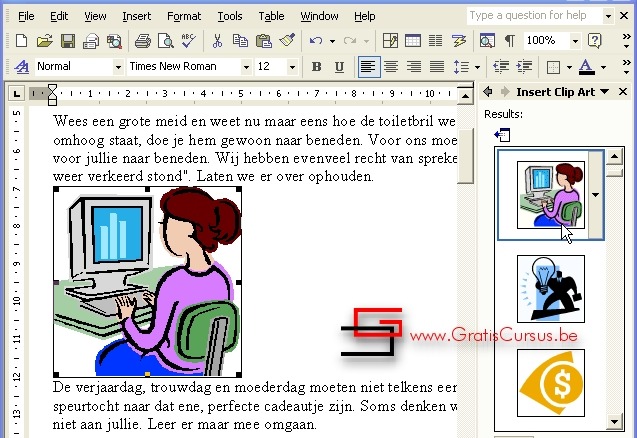 |
|||||||||||||||||||||||||||||||||||
| Om een Clip Art in te voegen in de versies '97 en 2000 klik je op Invoegen (Insert) - Afbeelding (Picture) in de menubalk, en kies je Clip Art. | |||||||||||||||||||||||||||||||||||
| Dit opent de Clip Art galerij. | |||||||||||||||||||||||||||||||||||
| Kies een categorie. | |||||||||||||||||||||||||||||||||||
| Rechtsklik de afbeelding van uw keuze, en kies "Invoegen" (Insert). | |||||||||||||||||||||||||||||||||||
| Invoegen andere afbeeldingen | |||||||||||||||||||||||||||||||||||
| Andere afbeeldingen invoegen is even makkelijk. | |||||||||||||||||||||||||||||||||||
| Klik je op Invoegen (Insert) - Afbeelding (Picture) in de menubalk, en kies je "Uit Bestand" (From File). | |||||||||||||||||||||||||||||||||||
| In het dialoogvenster dat verschijnt, navigeer je naar de folder waarin zich de afbeelding bevindt. | |||||||||||||||||||||||||||||||||||
| Selecteer je de afbeelding, en klik je de knop "Invoegen" (Insert). | |||||||||||||||||||||||||||||||||||
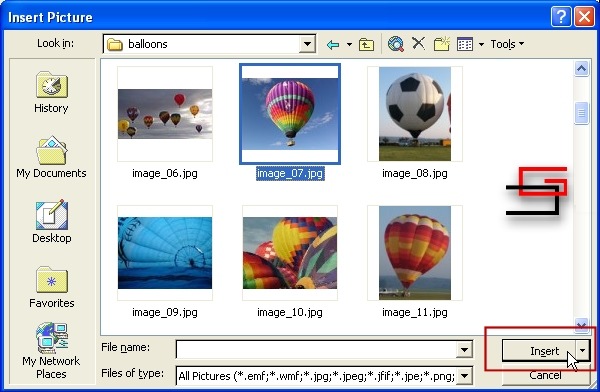 |
|||||||||||||||||||||||||||||||||||
| De Afbeelding werkbalk | |||||||||||||||||||||||||||||||||||
|
|||||||||||||||||||||||||||||||||||
| De meeste van deze knoppen zijn wel duidelijk, maar ik zal een beetje meer uitleg hierover geven. | |||||||||||||||||||||||||||||||||||
| Figuur invoegen: deze knop opent een dialoogvenster waarin we een afbeelding/foto kiezen op onze PC, om in te voegen. | |||||||||||||||||||||||||||||||||||
| Kleur keuze: klikken op deze knop geeft ons een dropdown menu met vier keuzes: | |||||||||||||||||||||||||||||||||||
|
style="display:inline-block;width:120px;height:90px" > | ||||||||||||||||||||||||||||||||||
| Meer of minder contrast: donkere en lichtere kleuren komen respectievelijk dichter of verder uit elkaar te liggen. | |||||||||||||||||||||||||||||||||||
| Lichter of donkerder: de helderheid van de foto wordt hiermee verhoogd of verlaagt. | |||||||||||||||||||||||||||||||||||
| Bijsnijden: met deze knop kunnen we niet-interessante stukken uit onze afbeelding verwijderen. Klik en sleep hiervoor de randen of hoeken van de afbeelding. |
|||||||||||||||||||||||||||||||||||
| Links draaien: lijkt me duidelijk, elke klik op deze knop draait de figuur 90° links. (enkel in versie 2003 en XP) |
|||||||||||||||||||||||||||||||||||
| Omlijnen: klikken op deze knop opent een menu met verschillende randen, die we kunnen gebruiken om onze afbeelding mee te omkaderen. | |||||||||||||||||||||||||||||||||||
| Foto comprimeren: kan belangrijk zijn om ons document niet te zwaar te belasten met super grootte foto's. Wordt meestal gebruikt voor afbeeldingen die op het internet moeten worden geplaatst. (enkel in versie 2003 en XP) |
|||||||||||||||||||||||||||||||||||
| Tekst terugloop: klikken op de knop opent een keuzemenu waaruit we onze selectie maken hoe de afbeelding in de tekst komt te staan. | |||||||||||||||||||||||||||||||||||
| Figuur opmaken: opent een dialoogvenster met verschillende tabbladen, waarin we alle opties hebben om onze afbeelding op te maken, die we in de werkbalk "Afbeelding" ook terug vinden. | |||||||||||||||||||||||||||||||||||
| Transparant: deze knop kan enkel worden gebruikt bij .jpg en .gif afbeeldingen, niet voor Clip Art afbeeldingen. | |||||||||||||||||||||||||||||||||||
| Ongedaan maken: klikken op deze knop geeft de afbeelding weer in z'n originele vorm. | |||||||||||||||||||||||||||||||||||
| Het "Opmaak Afbeelding" dialoogvenster | |||||||||||||||||||||||||||||||||||
| Het "Opmaak Afbeelding" dialoogvenster beschikt over zes tabbladen waarmee we onze afbeelding kunnen bewerken: Kleuren en Lijnen (Colors and Lines), Afmetingen (Size) , Layout (Layout), Figuur (Picture), Textvak(Text Box) en Web. | |||||||||||||||||||||||||||||||||||
| In tabblad "Kleuren en Lijnen" (Colors and Lines) bepalen we o.a. de opvulkleur van onze afbeelding. | |||||||||||||||||||||||||||||||||||
| Klik het pijltje naast het vak "Color:" Kies een kleur of klik "Fill effects", wat opnieuw een dialoogvenster opent, waar we nog meer mogelijkheden hebben om onze achtergrond van onze afbeelding te bepalen. |
|||||||||||||||||||||||||||||||||||
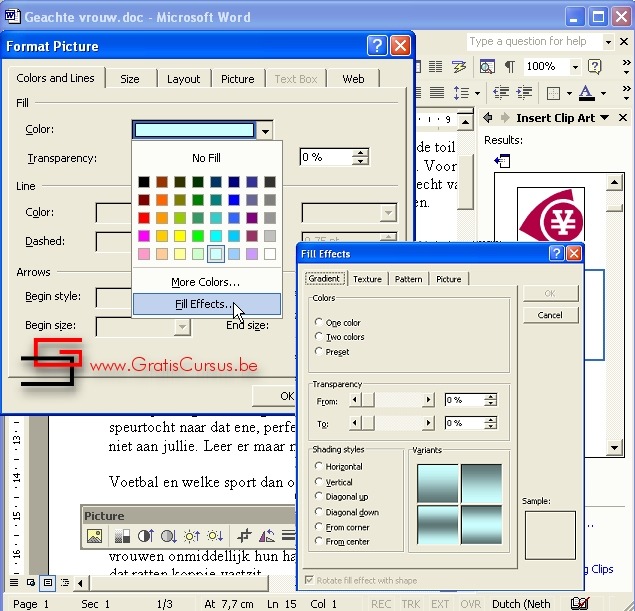 |
|||||||||||||||||||||||||||||||||||
| In het tabblad "Afmetingen" (Size), kunnen we het formaat van onze afbeelding wijzigen. | |||||||||||||||||||||||||||||||||||
| In het tabblad "Layout" (Layout), bepalen we de tekstterugloop voor onze afbeelding. | |||||||||||||||||||||||||||||||||||
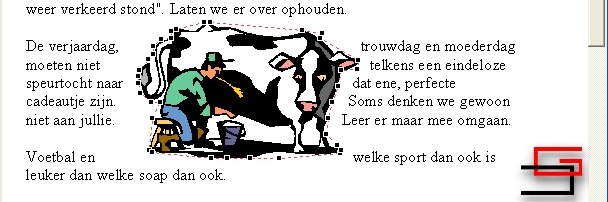 |
|||||||||||||||||||||||||||||||||||
| > | |||||||||||||||||||||||||||||||||||
| In het tabblad " Figuur" (Picture), kunnen we onze figuur bijsnijden, een grijswaarde bepalen, en de helderheid en het contrast van onze figuur ingeven. | |||||||||||||||||||||||||||||||||||
| In het tabblad " Web " kunnen we een tekst ingeven om webpagina's die de foto's niet weergeven, van een alternatief te voorzien. | |||||||||||||||||||||||||||||||||||
| Index - vorige - volgende | |||||||||||||||||||||||||||||||||||
copyright © 2012 - gratiscursus.be
![]()
>

