 |
 |
 |
 |
| Cursus openSUSE |
|
go to : Index - Volgende |
| |
|
|
|
| Les 1 |
Installation Quick Start |
|
| |
| Snelle Installatie handleiding OpenSUSE 12.3 |
| Deze handleiding geeft een korte uitleg hoe je openSUSE®12.3kunt Installeren op je pc. |
| |
| Welkom bij openSUSE |
Voor een meer uitgebreide installatie handleiding van openSUSE Ga je naar de website:
http://www.novell.com/documentation/opensuse12.3/ |
| |
| 1.1 Systeem vereisten |
| Pentium*III 500 MHz or higher processor(Pentium4 2.4 GHz or higher or any AMD64 or Intel* EM64T processor recommended) |
- 512 MB physicalRAM (1 GB recommended)
- 3 GB available disk space (more recommended)
- 800 x 600 display resolution(1024 x 768 or higher recommended)
|
| |
| 1.2 Installeren van openSUSE |
| Gebruik deze installatie instructie als er nog geen bestaande Linux systeem op je pc is geinstalleerd of als je een Linux systeem wil vervangen. |
- Gebruik deze installatie instructie als er nog geen bestaande Linux systeem op je pc is geinstalleerd of als je een Linux systeem wil vervangen.
|
LET OP!!
bij sommige pc`s moet je de opstart selectie aanpassen in de bios voordat de DVD als eerste start. Kijk in de handleiding van de pc hoe dit in zijn werk gaat |
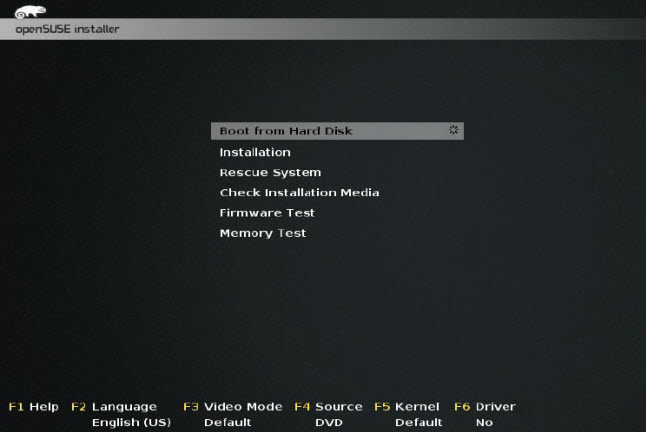 |
| |
- Selecteer Installation in het boot scherm en druk op [Enter] Je kan ook Eerst de taal aanpassen via [F2] en hier kiezen voor Nederlands, de installatie wordt dan in het Nederlands uitgevoerd. Dan op installatie en op [Enter].
|
| |
| Dit laad de OpenSUSE installatie programma en start de installatie in de normal mode. |
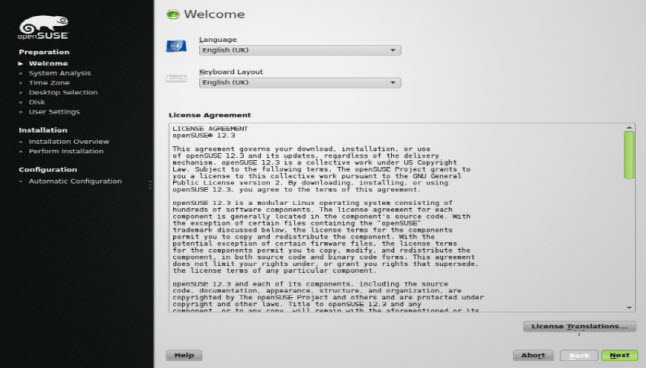 |
| |
- Selecteer de taal (Dutch) de keyboard layout blijft standaard staan op (Engels VS). Deze kan je eventueel aanpassen mocht je daar dat willen.
|
| |
| Lees de License Agreement en klik op volgende als je accoord gaat. Ga je Niet accoord beieindig dan de installatie door op afbreken te klikken en start de pc opnieuw op met de al bestaande OS. |
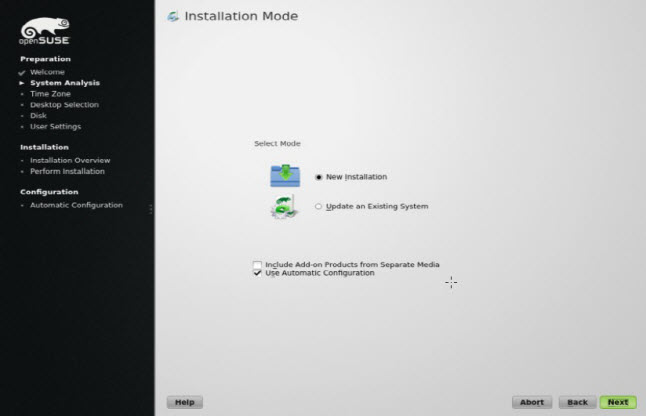 |
| |
- Selecteer nieuwe Installatie en klik op volgende
|
 |
| |
- Gebruik hier de wereldkaart of het uitklapmenu`s Regio en TijdZone om De tijd en tijdzone voor het systeem in te stellen, klik dan op volgende
|
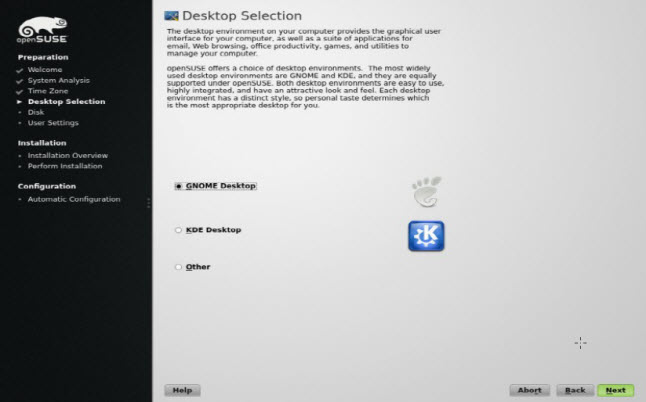 |
| |
- Selecteer de desktop omgeving die je wil gaan gebruiken. Je kan kiezen voor de krachtige grafische omgeving van KDE en GNOME, deze zijn vergelijkbaar met Windows. De derde mogelijkheid geeft je een alternatief.
Klik na je keuze op volgende.
|
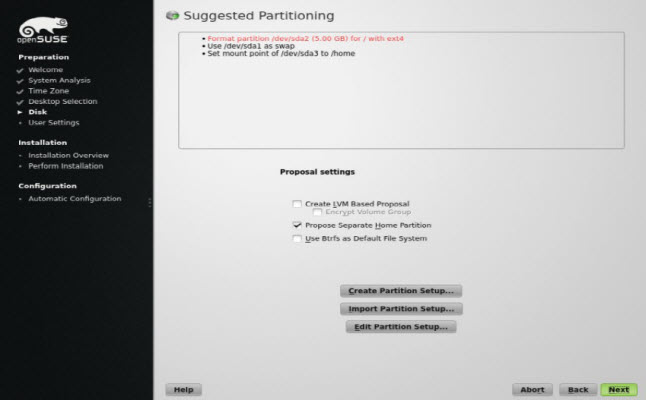 |
| |
- Partitie indeling van de harde schijf voor openSUSE. In de meeste gevallen kan je de voorgestelde partitie accepteren zonder die aan te passen. Als je akkoord gaat klik je op volgende. Ervaren gebruikers kunnen hier de voorgestelde partitie aanpassen of een eigen partitie indeling aanmaken.
|
 |
| |
- Type je voor en achternaam in .
Geef een gebruikersnaam en wachtwoord op in de daarvoor bestemde velden.
Om veiligheidsredenen, is het het beste om tenminste 8 karakters te gebruiken. Gebruik hierin hoofdletters, kleine letters en cijfers
Standaard wordt het gebruikte user wachtwoord ook gebruikt voor de system administrator root. Haal het vinkje weg als je een ander wachtwoord voor root wil opgeven in de volgende stap.
Met de automatisch login aangevinkt start het systeem direct op naar de desktop omgeving. Mocht je gevoelige data hebben en zijn er meerdere gebruikers op het systeem haal het vinkje bij automatische login weg. Hierna zal het systeem telkens pas doorstarten na het invoeren van een username met wachtwoord
|
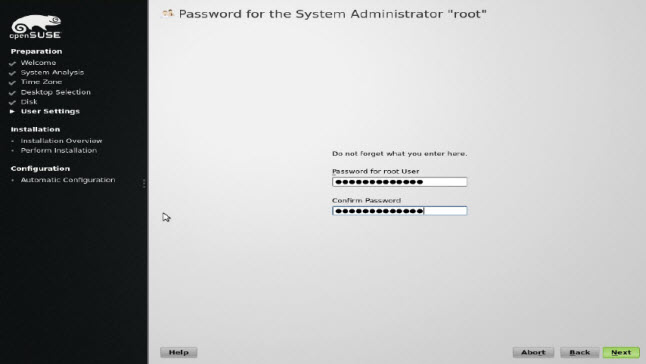 |
| |
| |
- Type hier een password in voor de systeem administrator ( de root ) Deze stap wordt overgeslagen mocht je hebben gekozen voor het gebruiken van hetzelfde password bij user en root.
Onthoud je root password goed. Na het bevestigen met [enter] is het niet mogelijk om het password te achterhalen, mocht je het vergeten zijn. Het kan alleen maar worden gereset met administratieve ondersteuning Klik op volgende.
|
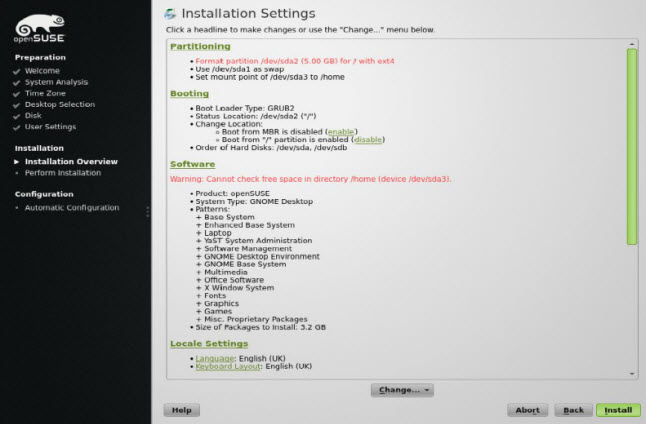 |
| |
- Gebruik het installatie Setting scherm om eventueel de installatie van software aan te passen of te veranderen.
Klik op installatie om door te gaan. Afhankelijk van jouw software keuze kan er gevraagd worden om met enkele licentie overeenkomsten akkoord te gaan door op accept te klikken. Hierna gaat de installatie van start.
|
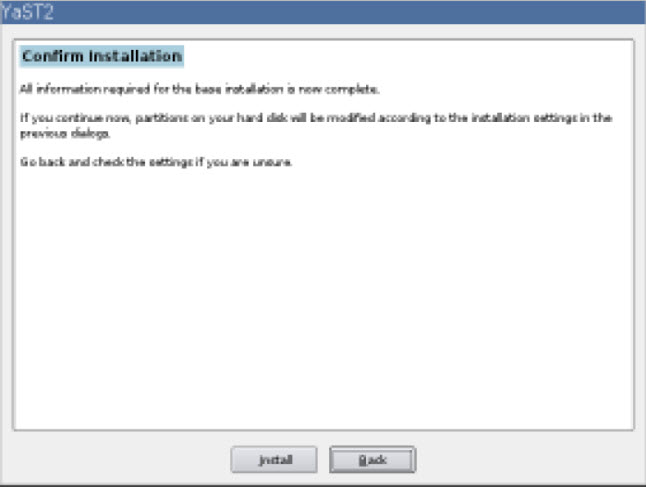 |
| |
- Klik op Install om de installatie te laten beginnen.
|
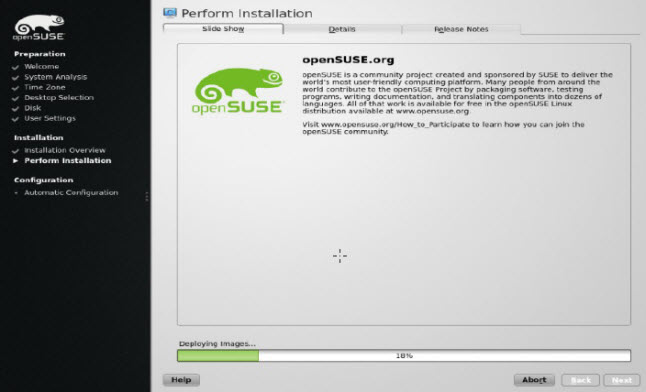 |
| |
- De installatie duurt normaal gesproken 15 tot 30 minuten, dit hangt af van het gebruikte pc systeem en de gekozen software pakketten.
Gedurende de installatie kan je een keuze maken voor een product presentatie of een gedetailleerde installatie log.
|
 |
| |
- Na de installatie van de geselecteerde software en de basis systeem setup, zal de openSUSE installatie booten in het nieuwe Linux systeem voor een automatische systeem configuratie. Hierin wordt geprobeerd het netwerk, internet toegang en de hardware te configureren.
|
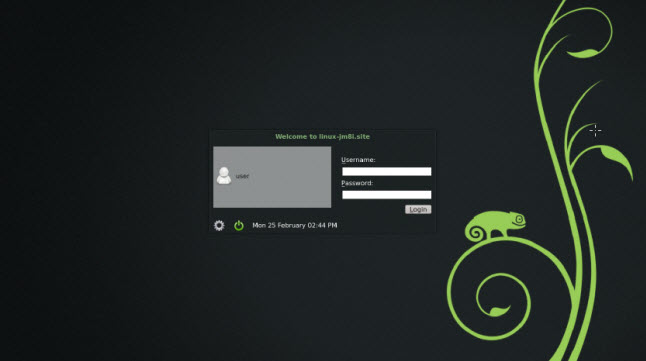 |
| |
- als je hebt gekozen voor de automatische log-in functie , zal de desktop direct opstarten. Anders krijg je een aanmeld scherm te zien Klik op je gebruikersnaam en typ je password in. Klik op [enter] om nu in te loggen.
|
| |
|
>
|
| Index - Volgende |
| |
| |
| |
| |
| |
| |
| |
| |
| |
| |
| |
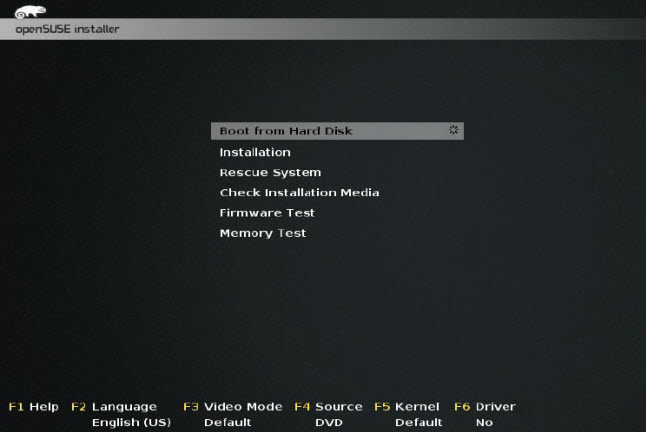
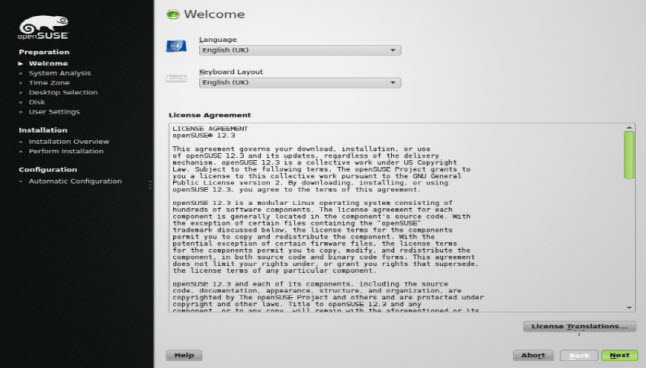
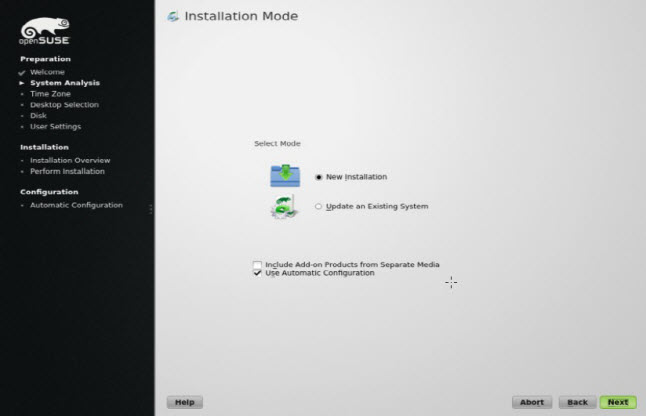

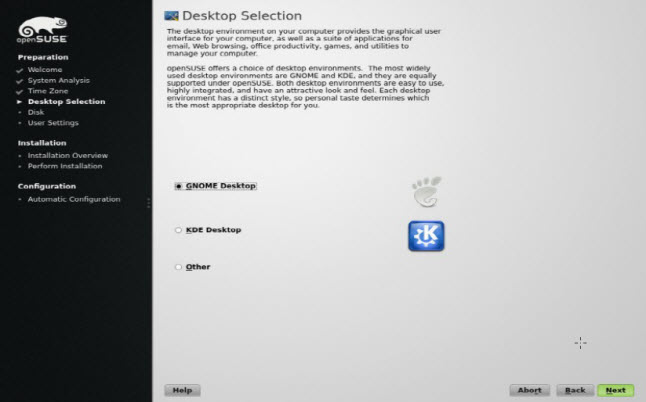
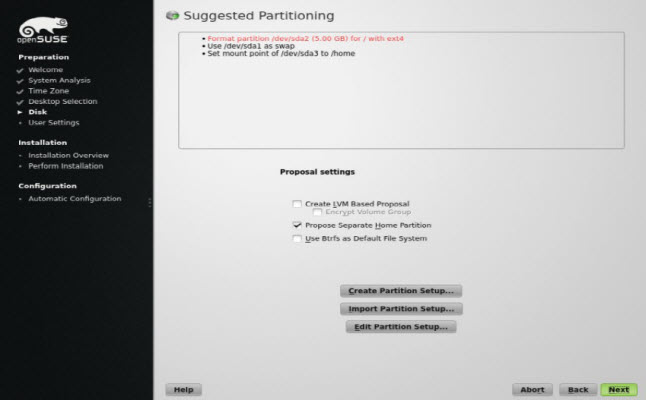

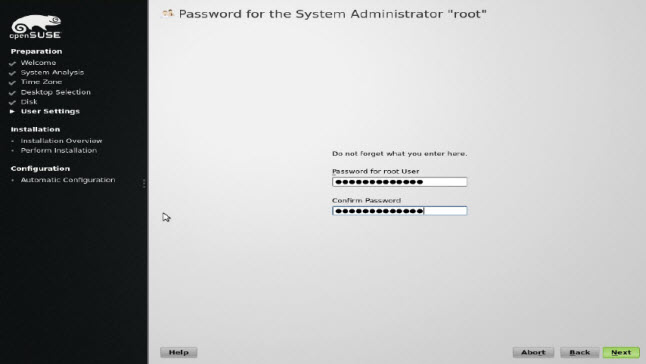
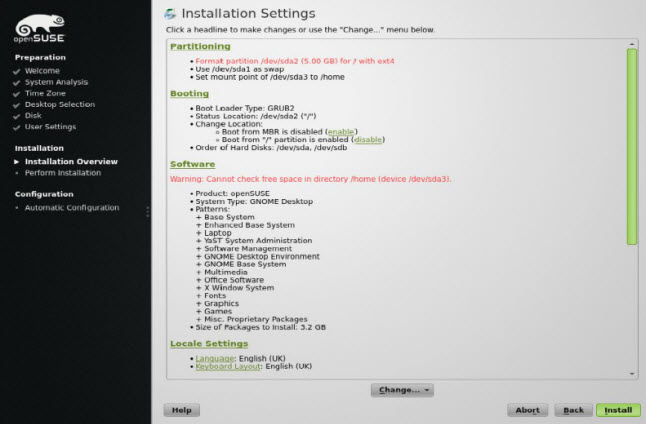
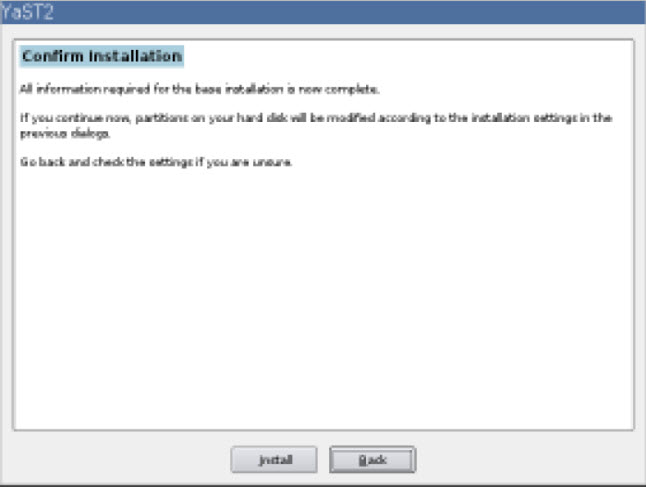
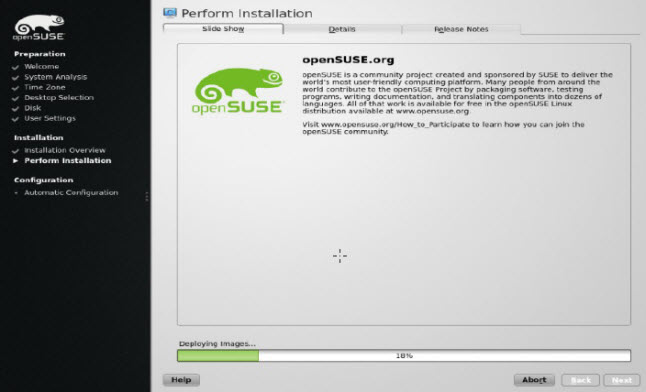

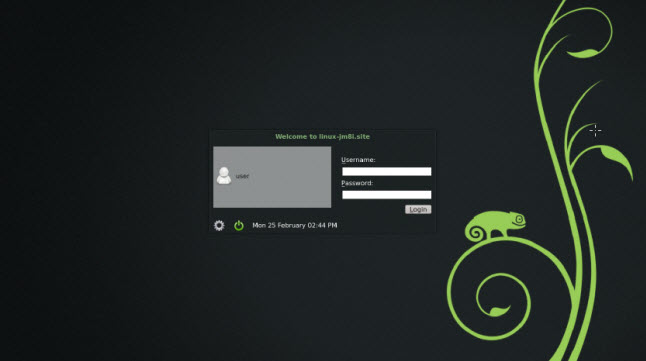
![]()

