| Cursus PowerPoint 2016 | go to : Index - Vorige | |||
| Les 49 | Presentatie beschermen |
|||
Document versleutelen |
||||
| We hebben een aantal mogelijkheden om onze voorstelling te beschermen tegen derden. | ||||
| Een eerste manier is deze te voorzien van een paswoord. | ||||
| > | ||||
| Open hiervoor de backstage weergave, kies het tabblad "Info", en klik de knop "Machtigingen". Kies de optie "Versleutelen met wachtwoord" in het drop-downlijstje. |
||||
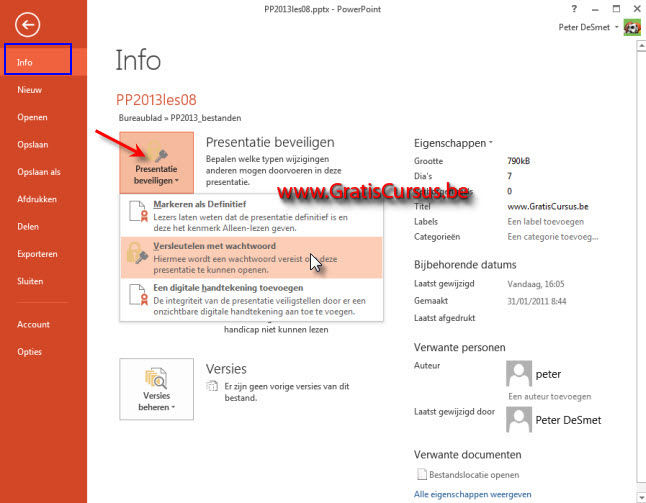 |
||||
| Dit opent een dialoogvenster waarin je een paswoord wordt gevraagd. | ||||
| Typ een paswoord, en klik de knop OK. | ||||
| Een tweede dialoogvenster verschijnt, waar je wordt gevraagd het paswoord nogmaals te typen. | ||||
| Typ het paswoord nogmaals, en klik de knop OK | ||||
| Opgelet!! Vergeet het paswoord niet, of je kan later deze voorstelling niet meer bewerken, noch bekijken. | ||||
| Markeren als definitief | ||||
| Een tweede manier om je presentatie te beschermen, is met de optie "Markeren als definitief". | ||||
| Kies je voor deze optie, dan krijg je een dialoogvenster te zien waarin wordt vermeld dat je presentatie als definitief wordt gemarkeerd. Klik de knop OK wanneer je dit wenst. |
||||
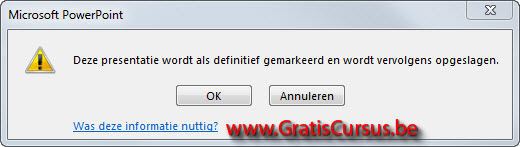 |
||||
Er wordt een tweede dialoogvenster geopend, waarin je nogmaals moet bevestigen door te klikken op de knop OK. Met de opdracht "Markeren als Definitief" kun je duidelijk maken dat het bestand dat je deelt, een voltooide versie is. Hiermee help je ook voorkomen dat revisoren of gebruikers ongewild wijzigingen aanbrengen in het document. De opdracht "Markeren als Definitief" is geen beveiligingsfunctie. Iedereen die een elektronisch exemplaar ontvangt van het bestand dat als Definitief is gemarkeerd, kan dit bestand bewerken door de status "Markeren als Definitief van het bestand" bovenaan het venster (2) te verwijderen. |
||||
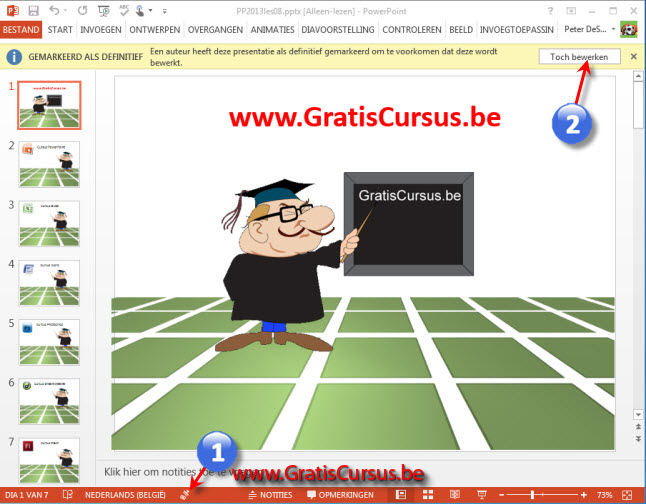 |
||||
| Digitale handtekening | ||||
| Een derde manier om je presentatie te "beschermen" is de optie "Digitale handtekening". | ||||
| Veel bescherming geeft dit niet, je moet dit eigenlijk bekijken als een handtekening dat je plaatst onder een brief. | ||||
Heb je gekozen voor deze optie, dan verschijnt er een eerste dialoogvenster met je gegevens. Klik de knop "Maken" wanneer je hiermee tevreden bent. Wanneer dit niet het geval is kan je deze aanpassen. In het tweede dialoogvenster geef je een doel in van de ondertekening. |
||||
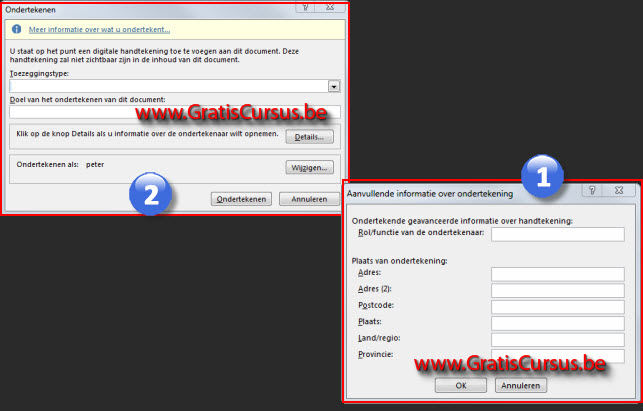 |
||||
| En in het derde dialoogvenster wordt je nogmaals een bevestiging gevraagd. | ||||
| Onderaan in de statusbalk verschijnt een icoon, wanneer hierop wordt geklikt wordt het deelvenster "Handtekeningen" geopend. Wanneer je hierop klikt wordt het deelvenster "Handtekeningen" geopend aan de rechterzijde van het applicatievenster. Wanneer je klikt op de naam van de ondertekende, en klikt op het naar beneden wijzend pijltje dat verschijnt, heb je de optie de details van de ondertekenaar te bekijken, of de handtekening te verwijderen. |
||||
 |
||||
| Index - Vorige | ||||
copyright © 2012 - gratiscursus.be
![]()

