| Cursus PowerPoint 2016 | go to : Index - Vorige - Volgende | |||
| Les 38 | Verborgen dia's |
|||
Dia verbergen |
||||
Wanneer je een dia verbergt, zal deze niet worden getoond in de presentatie en kunnen deze alleen worden getoond bij het klikken van een knop. Ik heb een extra dia toegevoegd waar ik, aan diegenen die het interesseert, de inhoud van de cursus laat zien. Diegene die niet is geïnteresseerd, zal deze dia nooit te zien krijgen. |
||||
 |
||||
| Dit zal deze dia lichtjes transparant weergeven in de lijst, en zal deze dia niet tonen wanneer we de presentatie bekijken. |
||||
 |
||||
| > | ||||
| Wens je deze later toch te tonen in de presentatie, herhaal je deze handeling. | ||||
| Koppeling maken naar verborgen dia | ||||
| In dit deel van de les toon ik je hoe je deze verborgen dia toch kunt laten zien, aan diegenen die zijn geïnteresseerd. | ||||
| Het eerste wat ik doe is de overgang in de vorige dia (1) enkel op "Bij muisklik" (2) instellen, dan heeft de bewonderaar van je presentatie genoeg tijd te lezen wat er in de dia staat, en vooral wat er op de knop in de dia staat. Of misschien nog beter, en ik geef deze instelling voor elke dia. Zo moet op elke dia eerst worden geklikt voor je naar de volgende gaat. Maar hiermee doe je wat je wil natuurlijk. |
||||
 |
||||
| Vervolgens selecteer je het tabblad "Invoegen" (3), je kiest voor "Vormen" (4) in het lint, en tekent een vorm die moet dienen als knop. Rechtsklik deze vorm, en kies "Tekst bewerken" in het drop-downmenu om tekst toe te voegen aan de vorm. Of nog veel vlugger typ onmiddellijk je tekst. Rechtsklik opnieuw deze vorm en kies nu voor "Vorm opmaken". Maak deze vorm op zodat deze toch wat het uiterlijk krijgt van een knop (5). |
||||
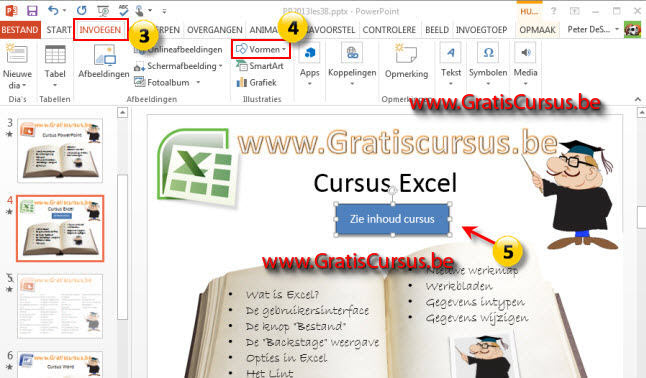 |
||||
| Wat we nu moeten doen is een actie toevoegen aan de knop, die wanneer deze wordt geklikt, de bewonderaar van de presentatie naar de verborgen dia brengt. | ||||
| Met de knop geselecteerd (1), klik je de knop "Actie" in het lint (2). Dit opent het dialoogvenster "Actie-instellingen" (3), waar je kiest voor "Dia..." in het vak "Hyperlink naar:" (4). Dit opent een nieuw dialoogvenster, het dialoogvenster "Hyperlink naar dia" (5). In het lijstje kies je de verborgen dia (6), in dit geval is dit "Dia 5". Je kunt trouwens zien dat deze is verborgen door het nummer tussen haakjes links van de dia. Klik de knop OK om dit venster te sluiten, en nogmaals OK om het eerste venster te sluiten. |
||||
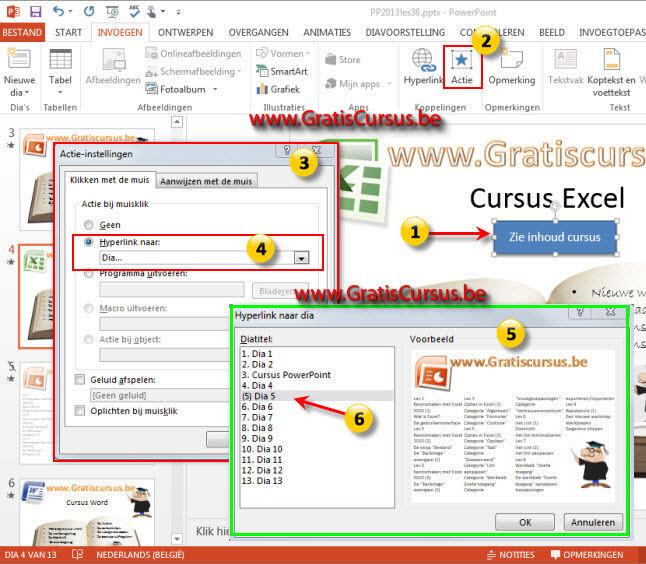 |
||||
| Bekijk je presentatie. Het zal je opvallen dat je enkel de verborgen dia kunt zien wanneer je de knop hebt geklikt. Klik je ergens anders in de dia, dan wordt de verborgen dia genegeerd, en ga je naar de volgende niet verborgen dia. |
||||
| Index - Vorige - Volgende | ||||
copyright © 2012 - gratiscursus.be
![]()
>

