| Cursus PowerPoint 2016 | go to : Index - Vorige - Volgende | |||
| Les 29 | Afbeeldingen (1) |
|||
Afbeelding invoegen en naar achter plaatsen |
||||
Om een afbeelding toe te voegen kies je het tabblad "Invoegen" in het lint, en klik je de knop "Afbeelding"(1). |
||||
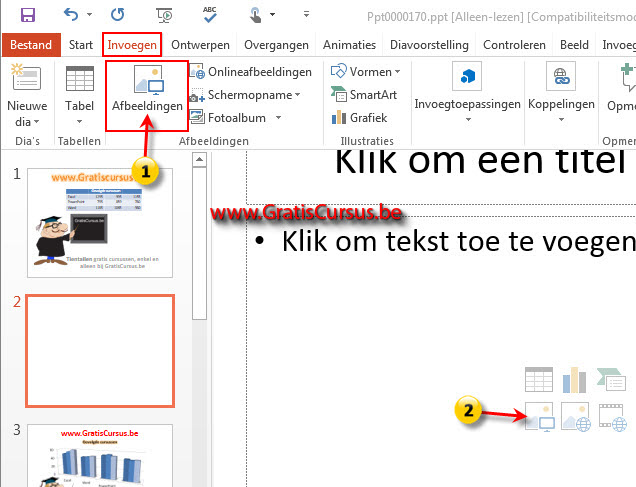 |
||||
| Dit opent het dialoogvenster "Afbeelding invoegen". Navigeer in dit dialoogvenster naar het bestand dat je wil invoegen, en dubbelklik het bestand. |
||||
| Dit plaatst de afbeelding in de dia. | ||||
| Het contextuele tabblad "Opmaak" verschijnt in het lint. Al de verschillende opmaakmogelijkheden ga ik hier niet bespreken, dit lijkt me onmogelijk. Maar een voorbeeld wil ik wel geven. Het eerste wat ik doe is de afbeelding naar de achtergrond plaatsen. Hiervoor klik ik een aantal keer de knop "Naar achteren" in het lint. Of iets vlugger, klik het naar benedenwijzend pijltje naast deze knop, en kies "Naar achtergrond". |
||||
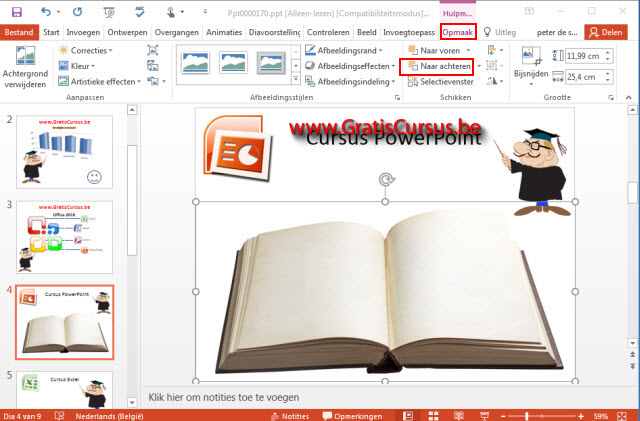 |
||||
| Afbeelding "Bijsnijden" | ||||
| Het eerste wat ik ga doen is het overtollige in de afbeelding bijsnijden. | ||||
| > | ||||
| Met de afbeelding en het tabblad "Opmaak" nog steeds geselecteerd, klik je de knop "Bijsnijden". Klik en sleep met "bijsnijdmarkeringen" (1) om dat deel van de foto weg te snijden. Nieuw in PowerPoint 2010 is dat je steeds de afbeelding in het "bijsnijdvenster" kunt verplaatsen. Je moet dit maar eens proberen, plaats de cursor in de afbeelding, en klik en sleep. Je zult zien wat ik bedoel. Ben je klaar, klik je ergens buiten de afbeelding. |
||||
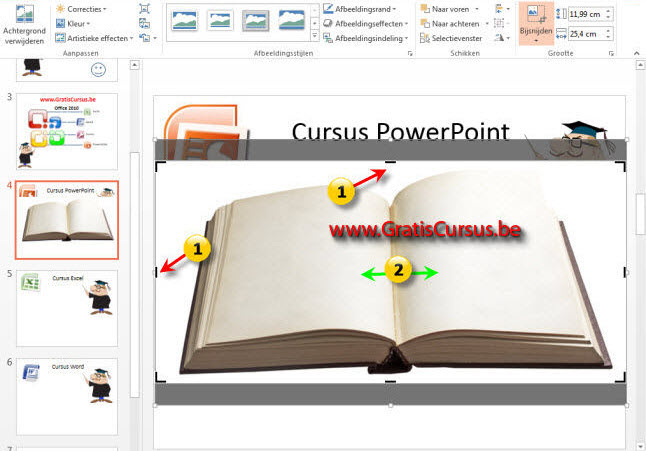 |
||||
| Afbeeldingsstijl | ||||
| Vervolgens kopieer ik mijn professor, en plaats deze op het boek. De vlugste manier hiervoor is, de professor te klikken en te slepen met de Ctrl-toets op je toetsenbord ingedrukt. Ik pas vervolgens een afbeeldingsstijl (2) toe op de kopij, alsof het lijkt dat er een foto op het boek ligt. Hiermee doe je wat je wil natuurlijk. |
||||
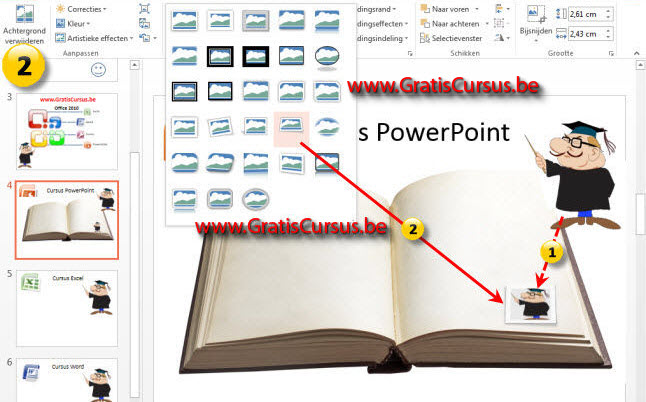 |
||||
| Tekst toevoegen en opmaken | ||||
| Vervolgens gaan we nog wat tekst toevoegen aan het boek. Selecteer hiervoor het tabblad "Invoegen", en klik de knop "Tekstvak" in het lint. Klik en sleep in de dia op de plaats waar je het tekstvak wil hebben, en typ je tekst. |
||||
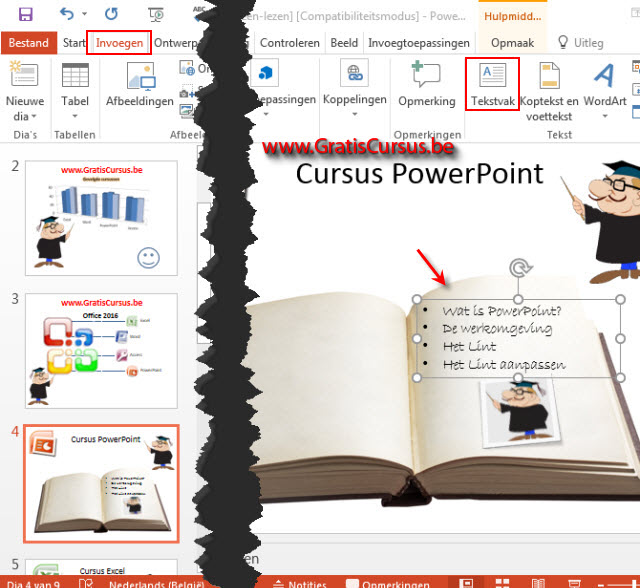 |
||||
| Vervolgens maken we de tekst wat op met de opties onder het tabblad "Start". Een handgeschreven lettertype en opsomminstekens lijken me wel voldoende. |
||||
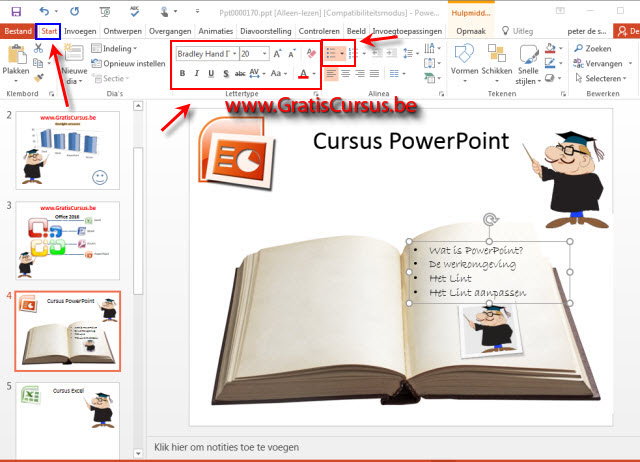 |
||||
| Vervolgens voeg ik nog een tekstvak toe op de linker pagina van het boek. | ||||
 |
||||
| We gaan verder in de volgende les. | ||||
| Index - Vorige - Volgende | ||||
copyright © 2012 - gratiscursus.be
![]()
>

