| Cursus PowerPoint 2016 | go to : Index - Vorige - Volgende | |||
| Les 5 | De verschillende weergaven | |||
| De weergave "Normaal | ||||
| In PowerPoint beschikken we over een aantal verschillende weergaven. Je vindt deze onder het tabblad "Beeld" in het lint. Standaard is de "Normale weergave" ingesteld wanneer we een nieuwe presentatie, of een eerder gemaakte presentatie openen. |
||||
| De "Normale weergave" beschikt over 4 gebieden die ons toelaten een presentatie te ontwerpen. | ||||
| Je hebt het diagebied (1), dit is het grootste gedeelte uit ons venster, en geeft de inhoud van de geselecteerde dia weer. In het diagebied maken we onze dia, dat wil zeggen, we voegen hier tekst toe, plaatsen hier objecten zoals foto's en filmpjes, en maken dit alles op. | ||||
| > | ||||
| Je hebt het notitiegebied (2). Dit bevindt zich onder het diagebied. In het notitiegebied kunnen we notities intypen voor de geselecteerde dia. Heb je geen notities toe te voegen, of wens je deze niet te zien, kun je de "Notitieknop klikken om deze te verbergen. Deze knop nogmaals klikken, zal deze opnieuw weergeven. |
||||
| Aan de rechterzijde van het venster hebben de verschillende "Dia's" (3), dat ons de verschillende dia's weergeeft in miniatuur, thumbnails noemen ze dat. Dus als ik in het vervolg spreek over thumbnails, dan weet je dat het gaat over de miniatuurweergave van een afbeelding. In dit gebied kan je dia's verplaatsen, toevoegen, kopiëren, of verwijderen. Verplaatsen doe je door de dia te klikken, en te slepen naar de gewenste plaats. Kopiëren doe je door de dia te rechtsklikken, en te kiezen voor "Dia dupliceren" in het drop-downmenu. En verwijderen kan je het vlugst door de dia te selecteren, en te klikken op de Delete-toets op je toetsenbord. |
||||
| Een andere manier om de weergave van onze voorstelling te wijzigen, is door gebruik te maken van de "Weergaveknoppen", onderaan het venster (4). | ||||
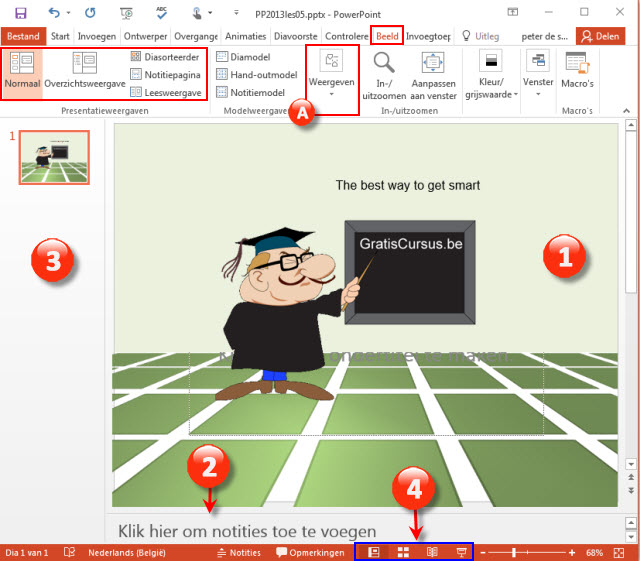 |
||||
| De weergave "Diasorteerder" | ||||
Selecteer het tabblad "Beeld" (1) in het lint, en klik de knop "Diasorteerder" (2).
Wanneer we hierop hebben geklikt, verschijnen al onze dia's uit onze presentatie als miniatuurweergave in het venster. We kunnen de dia's verplaatsen door deze te klikken en te slepen naar de gewenste positie. De inhoud van de dia's kunnen we in deze weergave niet wijzigen. |
||||
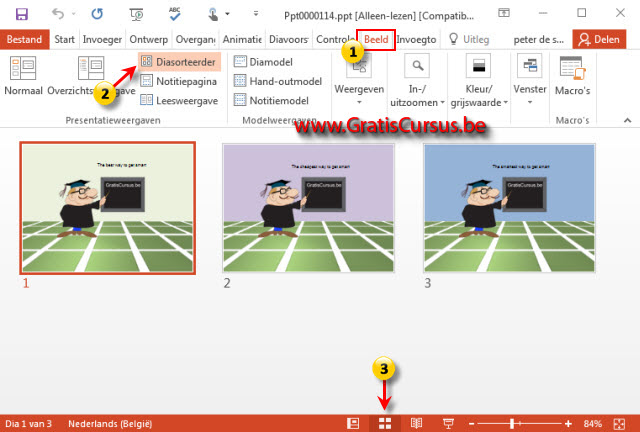 |
||||
| Om terug te keren naar de "Normale" weergave, kan je de knop "Normaal" klikken in het lint, of je klikt de knop "Normaal" in de statusbalk, of, en dit is volgens mij de vlugste manier, je dubbelklikt een dia. | ||||
| De weergave "Notitiepagina" | ||||
| In "Normale" weergave hebben we een klein gebied om notities toe te voegen. | ||||
 |
||||
| Wens je echter over meer ruimte te beschikken om je notities in te typen, dan moet je overschakelen op de weergave "Notitiepagina". | ||||
Klik hiervoor de knop "Notitiepagina", onder het tabblad "Beeld" in het lint. Notities worden enkel getoond aan de presentator van de voorstelling, niet aan de kijkers. |
||||
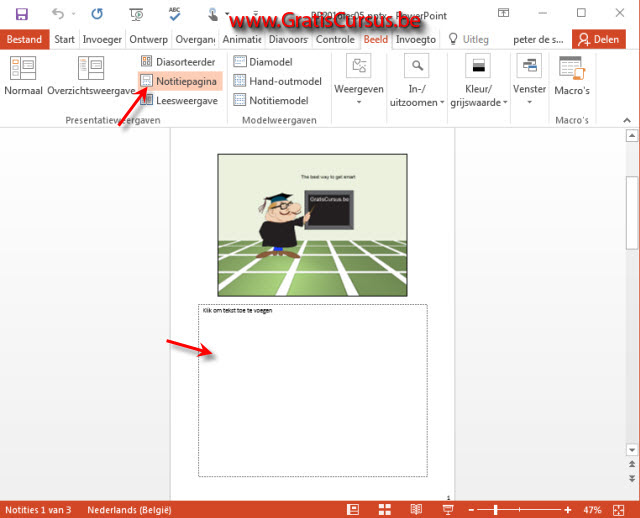 |
||||
| Om terug te keren naar de "Normale" weergave, klik je deze knop in het lint, of dubbelklik je de dia in de notitiepagina. | ||||
| De weergave "Diavoorstelling" | ||||
| Om onze diavoorstelling te bekijken klik je de knop "Diavoorstelling" in het lint, of klik je deze knop onderaan het venster bij de weergaveknoppen. | ||||
De voorstelling wordt getoond op volledige schermgrootte. |
||||
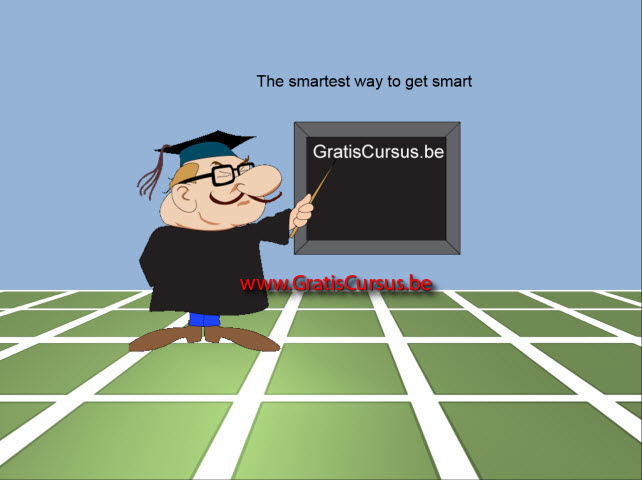 |
||||
| Om de diavoorstelling te verlaten, en terug te keren naar de vorige weergave, klik je de Esc-knop op je toetsenbord | ||||
| Wijzigen van de standaard weergave | ||||
| Standaard staat de weergave ingesteld op "Normaal". Met andere woorden, wanneer we een nieuwe voorstelling maken of we openen een oude, wordt deze standaard getoond in "normale" weergave. | ||||
| Om dit te wijzigen, klik je de knop "Bestand" in de menubalk. Kies "Opties" in de Backstage weergave. |
||||
| Selecteer het tabblad "Geavanceerd" aan de linkerkant van het dialoogvenster. | ||||
| En in de sectie "Weergeven" klik je het naar beneden wijzend pijltje naast de tekst "Alle documenten in deze weergave openen". | ||||
| Je kunt kiezen tussen verschillende weergaves. Maak je keuze en klik de knop OK om de wijzigingen op te slaan. |
||||
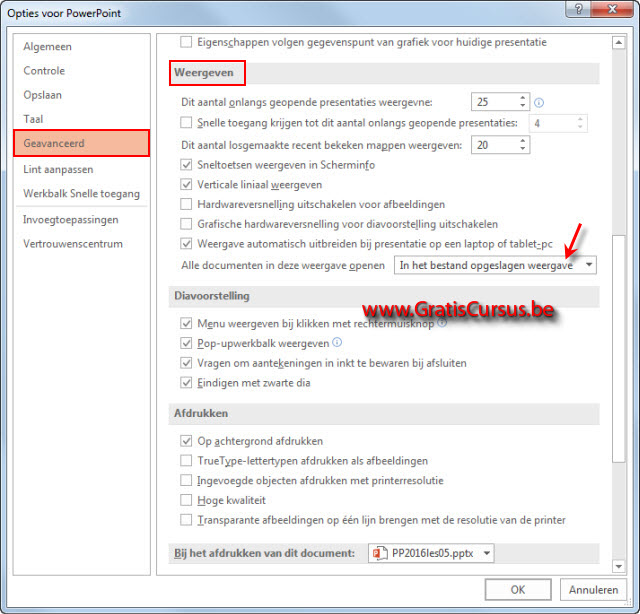 |
||||
| Index - Vorige - Volgende | ||||
copyright © 2012 - gratiscursus.be
![]()

