| Cursus Outlook 2016 | go to : Index - vorige - volgende | ||
| Les 6 | E-mailberichten ontvangen (3) | ||
| Berichten opvolgen | |||
| Een handige optie in Outlook is de mogelijkheid dat we e-mailberichten kunnen opvolgen. | |||
| Je kunt verzonden berichten opvolgen, en je kunt ontvangen berichten opvolgen. Om een ontvangen bericht op te volgen selecteer je het bericht in het Postvak IN, en je klikt vervolgens de knop "Opvolgen" in het lint. In het drop-downlijstje dat verschijnt, hebben we een aantal opties. Al deze lijken me wel duidelijk. |
|||
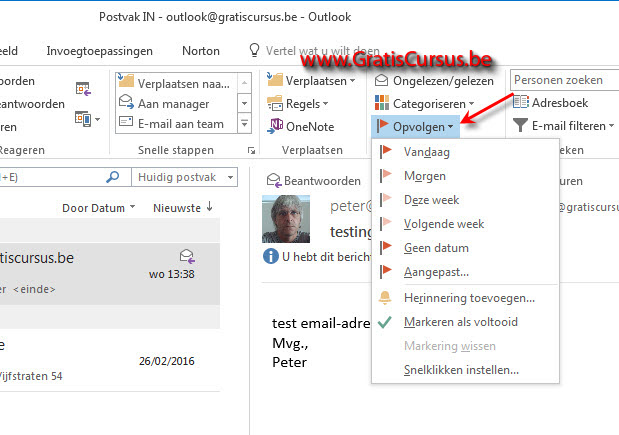 |
|||
| > | |||
| Kies je voor "Aangepast" opent een nieuw venster waarin kun je o.a. zelf kunt bepalen op welke dag en op welk uur, de herinnering zal plaats vinden. | |||
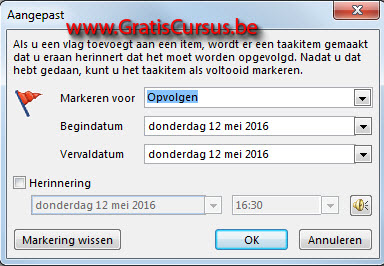 |
|||
| Is een bericht gemarkeerd voor opvolging, verschijnt er een vlagje naast het bericht. Klik je dit vlagje, dan wordt de opvolging aanzien als uitgevoerd (A). Rechtsklik je dit kun je de markering als voltooid ongedaan maken, of eventueel een andere optie kiezen (B) |
|||
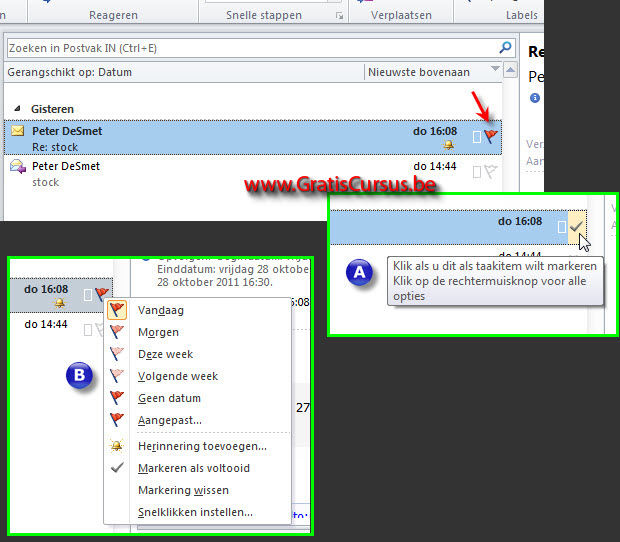 |
|||
| Om een te verzenden bericht te markeren voor opvolging klik je de knop "Opvolging" in het lint. | |||
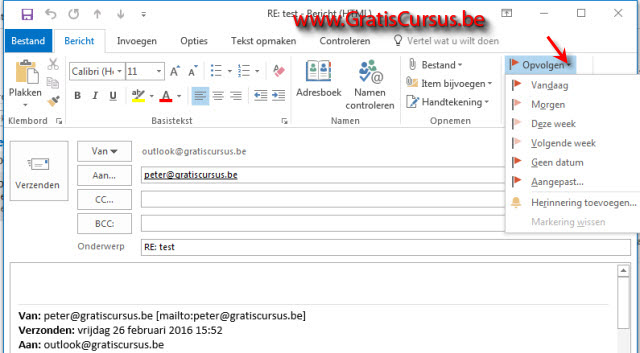 |
|||
| Heb je hier gekozen voor "Aangepast", dan is het venster dat verschijnt lichtjes anders dan het venster "Aangepast" bij de ontvangen berichten. In dit venster hebben we namelijk twee secties. Eén voor jezelf, en één voor de ontvanger. Alle opties voor beide secties lijken me wel duidelijk. Ter informatie: Het opvolgen van berichten voor de geadresseerde werkt enkel wanneer de geadresseerde werkt met Outlook. Niet wanneer deze gebruik maakt van een andere e-mailapplicatie. |
|||
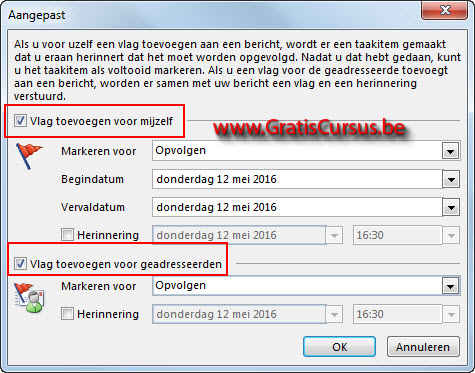 |
|||
| Heb je de knop OK geklikt verschijnt er bovenaan een bericht dat je duidelijk maakt dat na het verzenden van het bericht, het bericht wordt opgevolgd. In dit bericht staat welke instellingen je hebt gebruikt voor de opvolging. |
|||
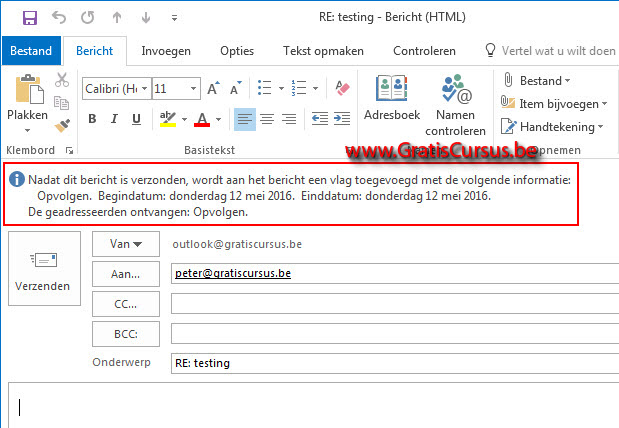 |
|||
| Index - vorige - volgende | |||
copyright © 2012 - gratiscursus.be
![]()
>

