| Cursus Joomla | go to : Index - Vorige - Volgende | ||
| Les 8 | Inhoud toevoegen (4) | ||
| De knop "Nieuwe pagina" | |||
| Wanneer je een artikel hebt waarvan de inhoud veel te lang is om op één pagina weer te geven, kun je dit artikel verdelen in meerdere pagina's. | |||
| Open hiervoor eerst het artikel in artikelbeheer. Hoe je dit doet zou je nu wel al moeten weten. | |||
| Voor dit voorbeeld neem ik het artikel "Personeel". Voor elke sector wil ik een aparte pagina, dus een sector voor de winkelbediendes, een voor de magazijnbediendes en een voor het onderhoud. Ik plaats de cursor in de teksteditor boven de lijn waar ik de pagina wil splitsen. In dit geval is dit voor de eerste nieuwe pagina boven de tekst "Winkel". En klik de knop "Nieuwe pagina". Dit opent een nieuw venster waar je in het bovenste vak eventueel een titel ingeeft voor de pagina, en in het tweede vak een tekst voor de link die zal verschijnen in het frontendgedeelte. Dit herhaal ik voor elk deel van de pagina dat ik wil splitsen in een nieuwe pagina. Dus voor de sector "Magazijn" en de sector "Onderhoud". Wanneer ik klaar ben klik ik de knop "Opslaan". |
|||
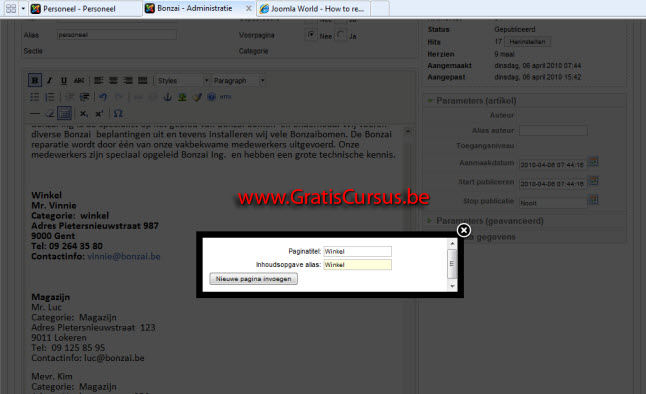 |
|||
| Wanneer we het frontendgedeelte bekijken zien we dat er een submenu is toegevoegd aan de pagina "Personeel" waarin alle "Nieuwe pagina's" worden vermeld, plus een koppeling naar het artikel in zijn geheel, namelijk "All pages". | |||
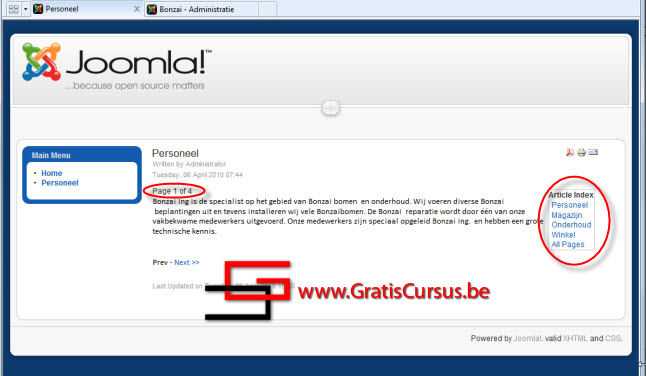 |
|||
Wat ik wel nog moet zeggen is, wanneer je werkt met de Nederlandse versie voor het Frontendgedeelte van Joomla, dat je een "bug" krijgt bij vermelden van het totaal aantal pagina's. In de Engelse versie is, zoals je kunt zien in bovenstaande afbeelding, dit niet het geval. Hopelijk hebben ze dit ondertussen al opgelost. |
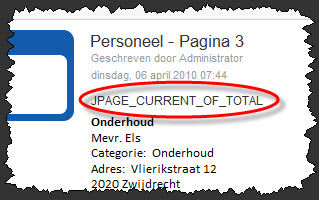 |
||
| Externe koppeling | |||
| Om een externe koppeling toe te voegen aan een tekst, selecteer je de tekst in de teksteditor en klik je de knop "Insert/Edit link" (1). In het venster dat verschijnt typ je in het bovenste vak de volledige URL, en in het vak "Target" selecteer je de optie "Open link in a new window". Dit zal de link in een nieuw venster openen. Maar dat had je wel al begrepen denk ik. Wens je een link uit een tekst te verwijderen, selecteer je de tekst die is voorzien van de link, en klik je de knop "Unlink" (2) |
|||
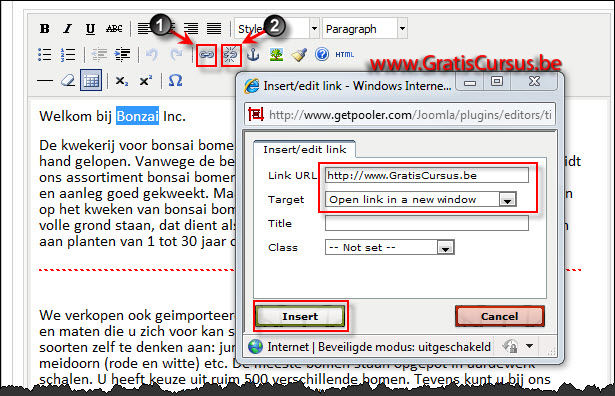 |
|||
| Afbeelding toevoegen | |||
Om een afbeelding toe te voegen aan een artikel open je het artikel, plaats je de cursor in de editor waar je een afbeelding wil invoegen, en klik je de knop "Afbeelding" onderaan de teksteditor (1). |
|||
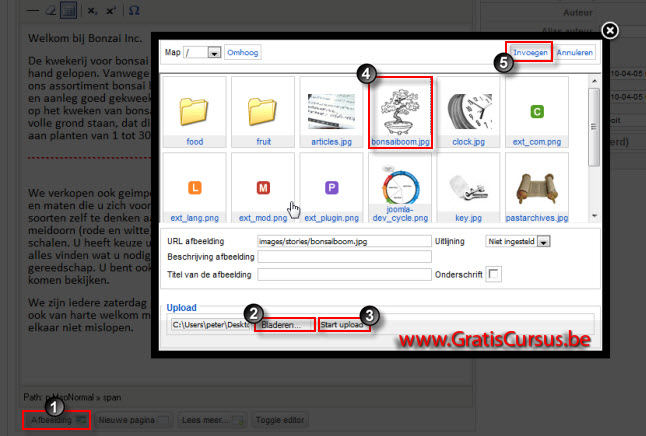 |
|||
| Dit plaatst de afbeelding in de teksteditor. Eventueel pas je de afmetingen nog wat aan, of wijzig je de uitlijning. Klik de knop "Opslaan", en bekijk het resultaat in het frontendgedeelte. | |||
| Index - Vorige - Volgende | |||
copyright © 2012 - gratiscursus.be
![]()

