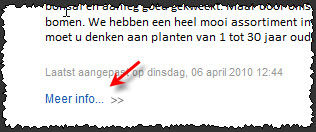| Cursus Joomla | go to : Index - Vorige - Volgende | |||
| Les 6 | Inhoud (2) | |||
| De optie "Lees meer..." | ||||
| Wanneer het artikel voor een pagina wat te lang is, kun je dit verdelen in twee delen door middel van de "Lees meer..." knop. Het eerste wat je doet natuurlijk is het artikel openen. Klik hiervoor de knop "Artikelbeheer" in het controlepaneel, en klik de zojuist aangemaakte Home-pagina. Plaats de cursor op de plaats in de tekst waar je deze koppeling wil hebben, en klik je de knop "Lees meer..." onderaan de teksteditor. Dit plaatst een rode stippellijn op de plaats waar de cursor stond. Klik de knop "Opslaan" en in het frontendgedeelte klik je de knop "Vernieuwen" of klik je de F5 toets op je toetsenbord. Zoals je ziet in onderstaande afbeelding is er een koppeling "Lees meer..." toegevoegd. Klik je deze koppeling, dan wordt het artikel helemaal weergegeven. |
||||
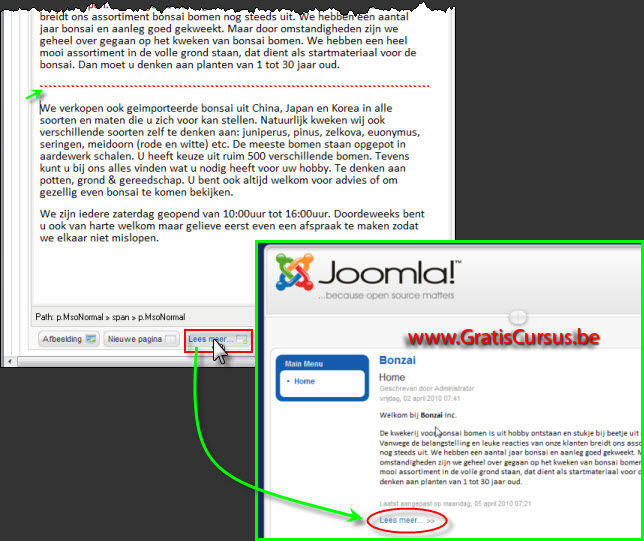 |
||||
Diegenen onder ons die werken met de Engelstalige versie van Joomla hebben natuurlijk de tekst "Read more...". Of je nu werkt met de Engelse versie of de Nederlandse versie, deze tekst "Lees meer..." of "Read more..." kun je wijzigen in een andere tekst. Open hiervoor de geavanceerde parameters voor deze tekst in de teksteditor. Klik de knop "Opslaan" of "Toepassen" en vernieuw de pagina in het frontendgedeelte, om het resultaat te bekijken.
|
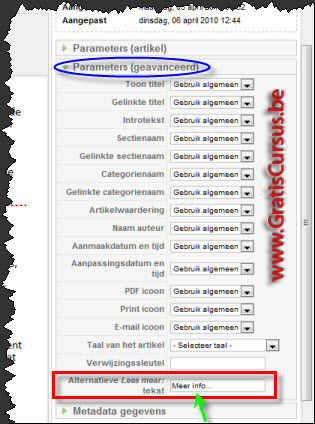 |
|||
| Meer over deze parameters in de volgende lessen, maar nu weet je toch al hoe je de tekst van deze koppeling kunt aanpassen. | ||||
| Menukoppeling toevoegen | ||||
| Wanneer je een website aan het ontwikkelen bent, zal je meer dan waarschijnlijk een menu nodig hebben met verschillende koppelingen naar verschillende pagina's. |
||||
| Als voorbeeld heb ik een artikel toegevoegd met de verschillende personeelsleden. Om een artikel toe te voegen, klik je de knop "Nieuw artikel" in het controlepaneel. Geef een titel in, voor de optie "Gepubliceerd kiezen we "Ja" maar voor de optie "Voorpagina" kiezen we "Nee". We kunnen niet alles op de Home-pagina plaatsen. Toch? Voor het vak "Sectie" en "Categorie" kiezen we "Ongecategoriseerd". Klik de knop "Opslaan". |
||||
 |
||||
Dit brengt ons terug op de pagina "Artikelbeheer" waar het nieuwe artikel is toegevoegd. |
||||
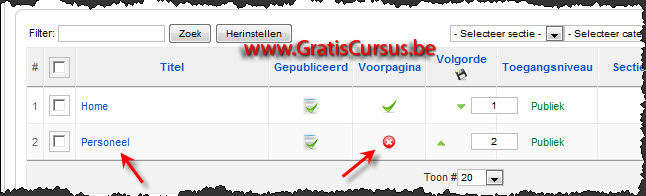 |
||||
| Hiervoor klik je de knop "Menu's" in de menubalk, en kies "Main Menu" in het drop-downlijstje. | ||||
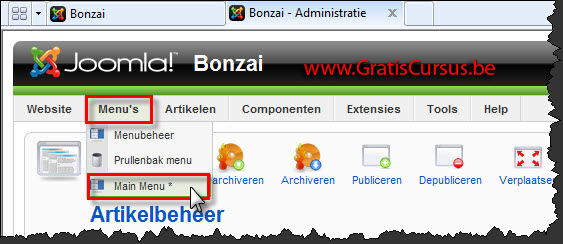 |
||||
| In het venster "Menu-itembeheer" klik je de knop "Nieuw". | ||||
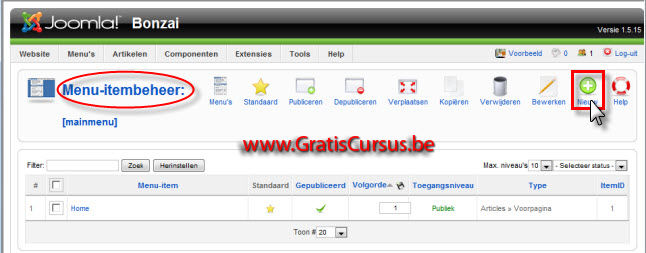 |
||||
| We gaan verder in de volgende les. | ||||
| Index - Vorige - Volgende | ||||
copyright © 2012 - gratiscursus.be
![]()